Als je het tafelnummer al weet, kun je met het toetsenblok snel een tafel aan de bestelling toevoegen.
Zodra je de bestelling een naam hebt gegeven of aan een tafel hebt toegewezen, verschijnt de naam of het tafelnummer in de linkerbovenhoek van het scherm.
Orderitems per gang of zitplaats toevoegen
In de tafelbedieningsmodus kun je aangeven hoe je items aan de bestelling wilt toevoegen. Je hebt keuze uit een gedeelde bestelling (alle items op één rekening), het toevoegen van orderitems op basis van stoelnummer, of het toevoegen van orderitems per gang. Je kunt ook orderitems per zitplaats en gangnummer toevoegen (bijvoorbeeld als je een groep gasten hebt die afzonderlijk betalen en allemaal verschillende gangen bestellen).
Orderitems per gang toevoegen
Een meergangen-bestelling is een bestelling waarbij er meer dan één item wordt besteld dat op verschillende tijdstippen wordt genuttigd. In je restaurant kun je bijvoorbeeld drankjes, voorgerechten en hoofdgerechten beschouwen als een eerste, tweede en derde gang. Orderitems kunnen in de backoffice ook worden ingesteld om aan een bepaalde gang te worden toegewezen. Zo worden ze automatisch toegevoegd aan de juiste gang (bijv. "Voorgerechten" aan de eerste gang, "Hoofdgerechten" aan tweede gang, etc.).
- Wanneer je de tafelbedieningsmodus opent, begin je automatisch in de gangenmodus en voeg je orderitems toe aan Gang 1.
- Om items aan een andere gang toe te voegen, selecteer je Een gang toevoegen in de bestelweergave en voeg je vervolgens de orderitems aan de geselecteerde gang toe. Je kunt tussen gangen navigeren door op de naam van de gewenste gang te tikken en items aan de geselecteerde gang toe te voegen.
- Om de gang van meerdere orderitems te wijzigen, selecteer je Bestelling bewerken, markeer je de orderitems en kies je vervolgens Toewijzen aan. Er verschijnt een pop-upvenster waarin je wordt gevraagd aan te geven naar welke gang de geselecteerde orderitems moeten worden verplaatst. Om de gang voor een individueel orderitem te wijzigen, tik je op de bestelregel om de individuele itemacties te openen. Selecteer in het venster de gang waarnaar je het orderitem wilt verplaatsen.
- Nadat je alle gewenste orderitems hebt toegevoegd, tik je rechtsonder op Verzenden om de bestelling op te slaan en de items naar de keuken of bereidingsplaats te sturen. Zie het onderstaande deel Bestellingen verzenden voor meer informatie over het verzenden van bestellingen.
Opmerking: Items kunnen niet aan een andere gang worden toegewezen nadat ze zijn verzonden.
Bij het bestellen per gang wordt standaard de hele bestelling gegroepeerd of Gedeeld. Dit betekent dat de orderitems alleen per gang worden aangegeven. Als je ook orderitems per zitplaats wilt toevoegen, kun je op + naast Een stoel selecteren tikken en vervolgens orderitems aan de geselecteerde zitplaats toevoegen. Dit is handig als de bestelling voor een grote groep is en de productiebonnen het gang- en stoelnummer voor de items moeten vermelden.
Houd er rekening mee dat het toetsenblok ook tijdens het bestellen per gang zichtbaar is en gebruikt kan worden.
Bestellingen per zitplaats toevoegen
Als je bestellingen voor een groep individuele orderitems verwerkt, kun je ervoor kiezen de bestellingen per zitplaats te verwerken. Het toetsenblok zal dan van het Kassascherm verdwijnen, zodat je meer zicht hebt op de hele bestelling.
- Om orderitems per zitplaats toe te voegen tik je bovenaan de bestelweergave op de selectieoptie Per gang. In het verschenen vervolgkeuzemenu tik je op Per stoel om de bestelinstelling dienovereenkomstig te wijzigen.
- Standaard worden orderitems Gedeeld totdat je er een zitplaats aan toewijst. Je kunt een zitplaats als volgt toewijzen: tik in de bestelweergave op Een stoel toevoegen en selecteer vervolgens de orderitems voor de geselecteerde zitplaats.
- Je kunt ook de zitplaats van meerdere bestelitems wijzigen. Hiervoor selecteer je Bestelling bewerken, markeer je de orderitems en kies je vervolgens Toewijzen aan. Er verschijnt een pop-upvenster waarin je wordt gevraagd aan te geven naar welke zitplaats de geselecteerde orderitems moeten worden verplaatst. Om de zitplaats voor een individueel orderitem te wijzigen, tik je op de bestelregel om de individuele itemacties te openen. Selecteer in het venster de zitplaats waarnaar je het orderitem wilt verplaatsen.
- Nadat je alle gewenste orderitems hebt toegevoegd, tik je rechtsonder op Verzenden om de bestelling op te slaan en de items naar de keuken of bereidingsplaats te sturen. Zie het onderstaande deel Bestellingen verzenden voor meer informatie over het verzenden van bestellingen.
Opmerking: Items kunnen niet aan een andere gang worden toegewezen nadat ze zijn verzonden.
Wil je ook orderitems per gang toevoegen? Selecteer dan de + naast Een gang selecteren en voeg vervolgens orderitems voor de geselecteerde gang toe. Dit is handig als de bestelling voor een grote groep is en de productiebonnen het gang- en stoelnummer voor de items moeten vermelden.
Bestellingen verzenden
Je verzendt een bestelling als je de items van een bestelling wilt opslaan en de keuken of bereidingsplaats op de hoogte wilt brengen van de bestelling. Verzonden items worden via je productiecentra op besteltickets geprint, of ze verschijnen op het Lightspeed Kitchen Display System (KDS). In de backoffice kun je de functies voor het printen en het KDS configureren.
Opmerking: Items kunnen na verzending niet aan een andere gang of zitplaats worden toegewezen.
- Tik op de knop - x items verzenden in het Kassascherm om de orderitems naar de keuken door te sturen.
- Als je bestelling maar één gang bevat, wordt deze in één keer klaargemaakt.
- Als je bestelling meerdere gangen bevat, zal de bereidingsplaats de hele bestelling per gang gaan bekijken.
- Je kunt de keuken laten weten wanneer de volgende gang klaar is om te worden bereid door Gang zenden te selecteren.
- Je kunt als volgt extra items aan de bestelling toevoegen: open de bestelling, voeg de extra items toe en druk vervolgens nogmaals op de knop - x items verzenden. Hierdoor worden alleen de laatste bestellingen en het bijbehorende tafelnummer of de rekeningnaam geprint.
- Volg de stappen in het deel Bestelbonnen opnieuw printen om bonnen voor afzonderlijke items of gangen opnieuw te printen.
Een gang zenden
Als je meerdere gangen hebt besteld, kun je de knoppen Items verzenden en Gang zenden om een productiebon te printen en de bereidingsplaats te laten weten dat de volgende gang moet worden bereid. Als je bijvoorbeeld een maaltijd van drie gangen serveert en ziet dat de klanten bijna klaar zijn met de huidige gang, tik je op Gang zenden om de volgende productiebon in de keuken te printen. Zo geef je aan dat de tafel klaar is voor de volgende gangitems.
- - Maak vanuit de POS-app een bestelling met meerdere gangen aan en tik op # items verzenden.
- - Selecteer Bestellingen in het navigatiemenu.
- - Tik op de bestelling die je in stap 1 hebt aangemaakt om deze opnieuw te openen.
- - Tik op Gang 2 zenden en de tweede gang wordt geprint in het productiecentrum.
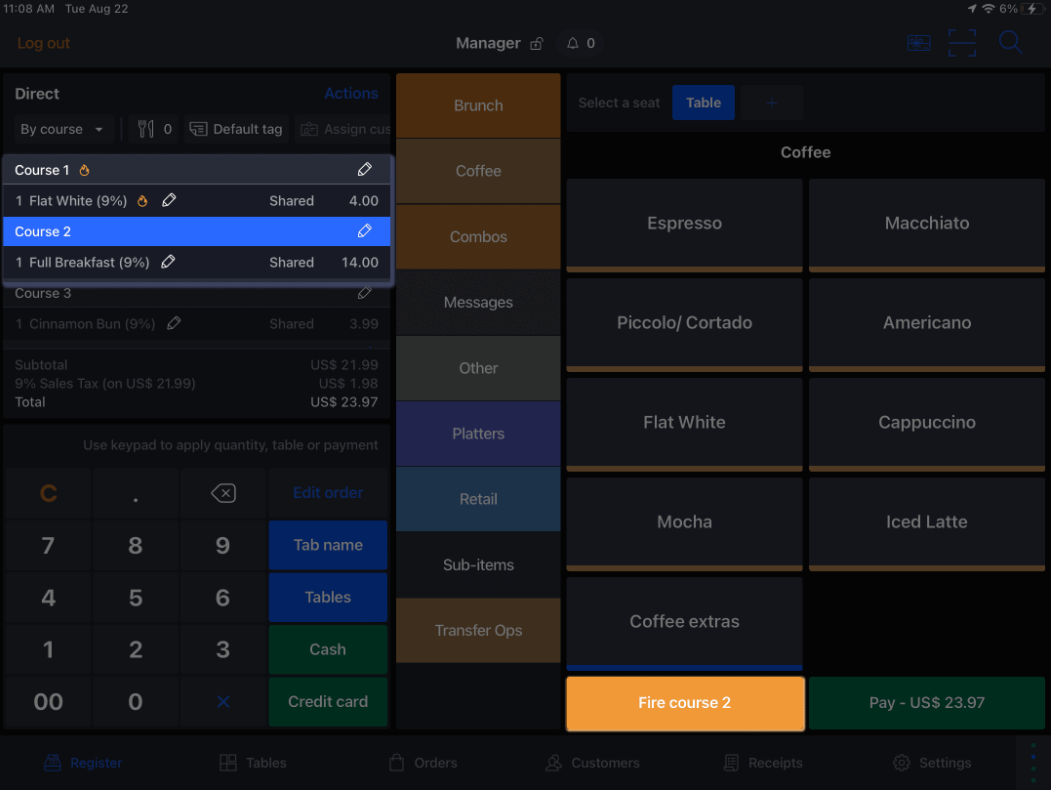
De eerste niet-gezonden gang wordt aangegeven met het pictogram van een witte vlam  . Zodra de gang is gezonden, wordt dit pictogram oranje. Wanneer de volgende gang wordt verzonden, krijgt de vorige gang een groen vinkje, dat aangeeft dat die gang voltooid is. De oranje vlam staat daarna naast de gang die net gezonden is.
. Zodra de gang is gezonden, wordt dit pictogram oranje. Wanneer de volgende gang wordt verzonden, krijgt de vorige gang een groen vinkje, dat aangeeft dat die gang voltooid is. De oranje vlam staat daarna naast de gang die net gezonden is.
Een betaling verwerken
Wanneer je gasten klaar zijn om te betalen, tik je op de knop Printen (onder de bestelweergave) om een proforma-rekening voor de bestelling te printen. Dit is een gebruikelijke workflow voor gelegenheden met bediening aan tafel waar gasten hun rekening willen bekijken voordat ze betalen of een fooi achterlaten.
Om de betaling te verwerken, selecteer je aan de rechterkant de knop Betalen om naar het scherm Betalingen te gaan. Als je per gang bestelt, kun je de betaalknop Contant geld selecteren om de transactie automatisch als contante betaling af te wikkelen.
Zie het artikel Over betalingen voor meer informatie over het verwerken van betalingen (zoals het splitten van een rekening of het annuleren van een betaling).
Bestelbonnen opnieuw printen
Als je een productiebon kwijtraakt, kun je de printer een kopie laten printen. Je kunt productiebonnen opnieuw printen voor afzonderlijke items of voor een complete gang.
- Om een productiebon opnieuw af te drukken, tik je op het potlood naast een item of gang en selecteer je Productiebon opnieuw printen.
- Een productiebon met daarop het geselecteerde item of de geselecteerde gang wordt op de relevante printer geprint. Hoe de bon precies wordt geprint, is afhankelijk van de configuratie van je productiecentra.
- De tekst ** OPNIEUW GEPRINT ** verschijnt bovenaan elke opnieuw geprinte productiebon om aan te geven dat het om een kopie gaat.