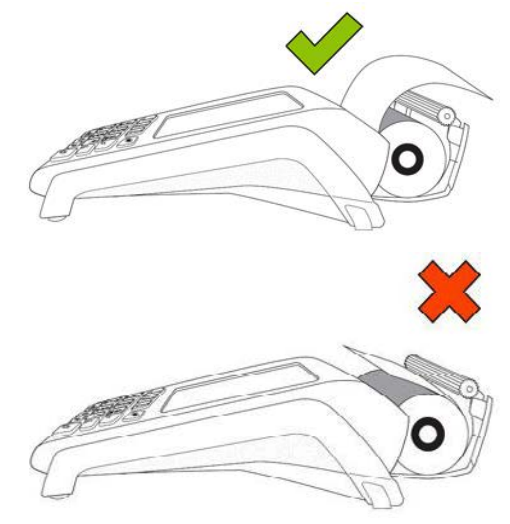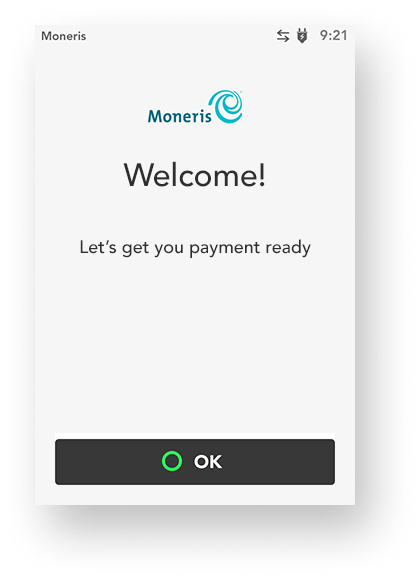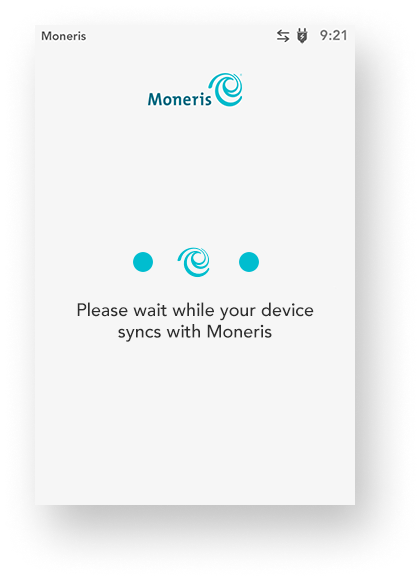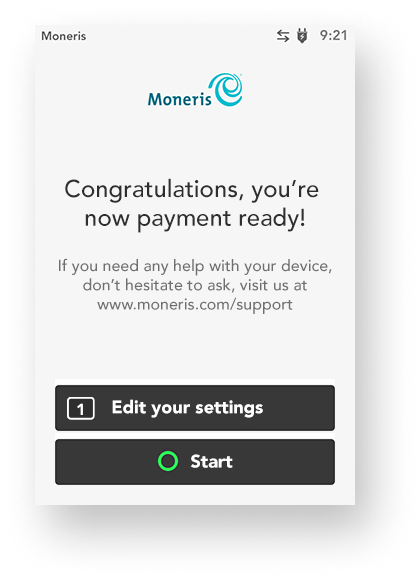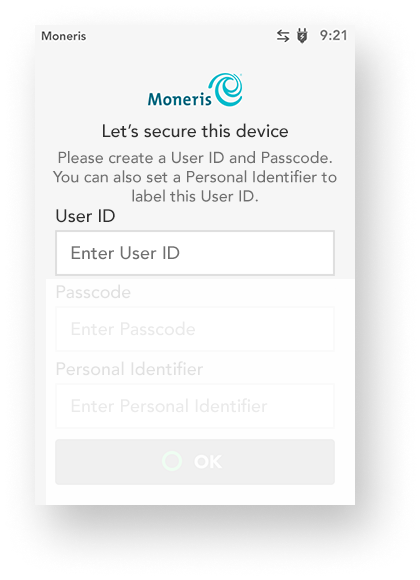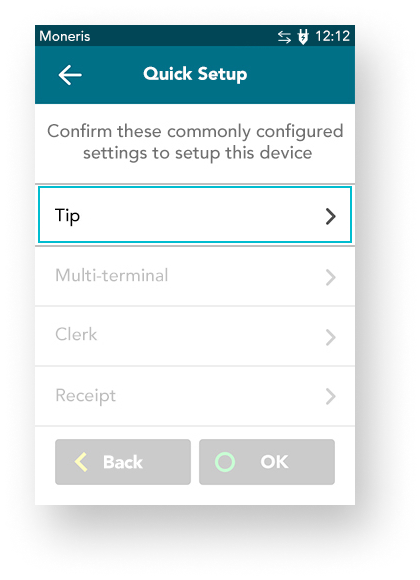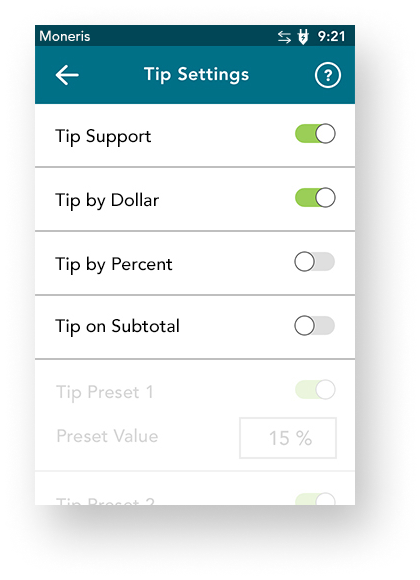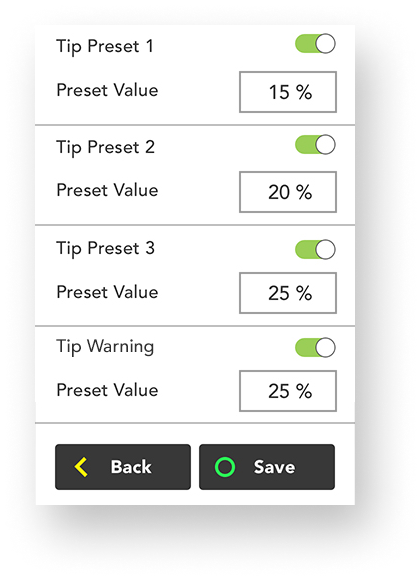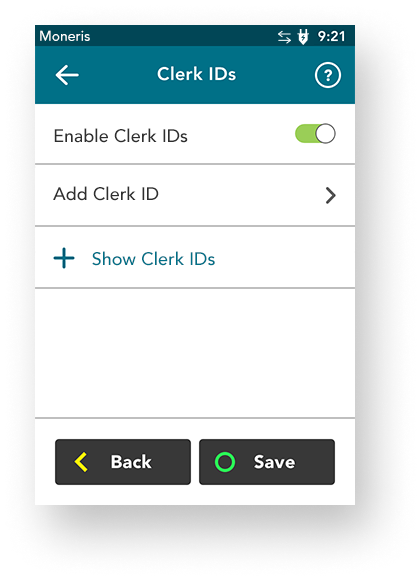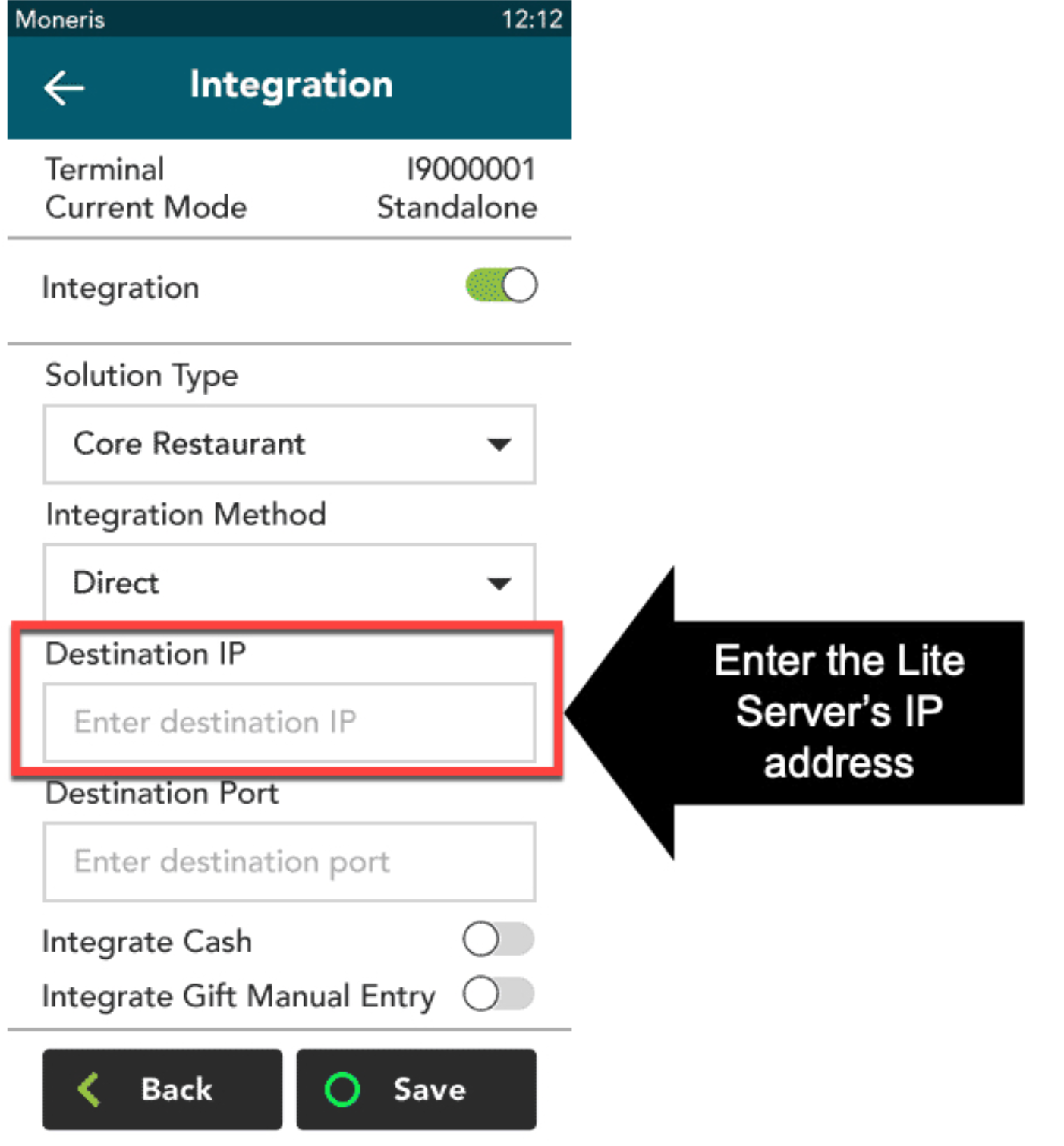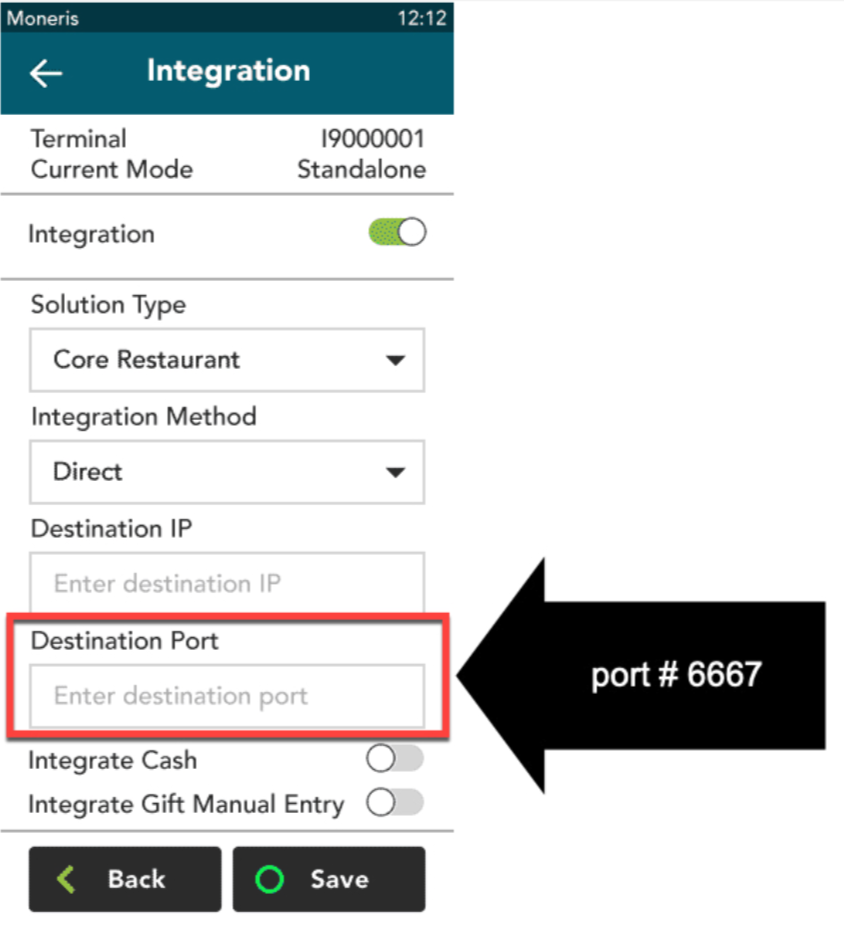Lightspeed-L De Moneris V400c configureren
De Moneris V400c configureren
Opmerking: Uw vestiging moet een Liteserver hebben als u de V400c met Lightspeed Restaurant wil gebruiken.
Dit artikel legt uit hoe u uw Moneris V400c-terminal instelt, zowel voor de configuratie van de hardware als de installatie van de software. Volg de stappen hieronder om uw terminal te configureren:
De terminal aansluiten
Voordat u aan de slag gaat, moet u ervoor zorgen dat u de juiste hardware voorhanden heeft. Uw hardwarelevering, die u ontvangt als u bestelt via Lightspeed, bevat de volgende benodigdheden. Om extra papierrollen te bestellen, neemt u contact op met Moneris.
- V400c-terminal
- Direct-naar-terminal-stroomkabel
- Ethernetkabel
- Papierrol (thermal 2.25"x1.64")
Ten eerste moet u de papierrol plaatsen en dan uw terminal met het elektriciteitsnet verbinden. Zodra uw hardware is ingesteld, verbindt u uw terminal met wifi en configureert u uw betalingsinstellingen.
De papierrol plaatsen
- Til de printervergrendeling op en trek dan aan de vergrendeling om de klep en de papierholte te openen.
- Plaats een papierrol in de opening waarbij het papier aan de onderkant uitgerold wordt naar de terminal toe. Zorg er bij het plaatsen voor dat de papierrol strak blijft zitten en niet uitrolt.
- Sluit de klep en druk erop om deze weer op zijn plek te klikken, zodat het uitstekende papier stevig tegen de gesloten klep en het voorpaneel zit. Het papier hoort over de achterkant van de terminal te rollen, niet over het voorpaneel.
De terminal met het elektriciteitsnet verbinden
- Zorg ervoor dat u uw direct-naar-terminal-stroomkabel, de terminal en een toegankelijk stopcontact heeft.
- Vind de voedingspoort aan de linkerkant van de terminal en plug de kabel stevig in de poort.
- Plug de stekker van de stroomkabel in een stopcontact.
Na ongeveer twee minuten zal er een welkomstbericht op het scherm van de terminal verschijnen, waarna u uw terminal kunt configureren.
Uw terminalverbinding en -instellingen configureren
Nu uw terminal aan is, moet u de terminal met uw lokale netwerk verbinden en een paar belangrijke instellingen configureren.
De terminal met uw netwerk verbinden
De V400c-terminal is een vaste betaalterminal die via een ethernetverbinding met uw lokale netwerk verbonden is. Wanneer u uw terminal voor het eerst aanzet, volgt u de aanwijzingen op het scherm om uw terminalconfiguratie te voltooien.
Wanneer de terminal voor het eerst wordt opgestart, ziet u een welkomstbericht op het terminalscherm. Wanneer dit bericht verschijnt, tikt u op OK om te starten met de terminalconfiguratie.
De terminal zal "Even geduld, uw apparaat is aan het synchroniseren met Moneris" op het scherm tonen. Dit synchronisatieproces kan een paar minuten duren. U mag de terminal niet ontkoppelen of uitzetten terwijl het synchronisatieproces bezig is.
Zodra de synchronisatie is geslaagd, zal de terminal het bericht "Gefeliciteerd, u bent nu klaar voor betaling!" tonen.
Opmerking: De V400c vereist een stabiele internetverbinding om de verbinding met Moneris in stand te houden. Als de aanvankelijke synchronisatie mislukt, neem dan contact op met uw internetprovider of Moneris.
Een gebruiker-ID en wachtwoord voor de beheerder aanmaken
Een sterk beveiligd gebruiker-ID en wachtwoord zijn vereist om uw Moneris-terminal te beschermen. De gebruiker-ID en het wachtwoord worden gebruikt om administratieve functies uit te voeren. Wanneer u een ID en wachtwoord voor deze terminal heeft ingesteld, kunt u deze alleen resetten door contact op te nemen met Moneris dus zorg ervoor dat u deze informatie veilig opslaat.
💡 Wat is het verschil tussen een gebruiker-ID en een gebruiker-PIN? Een gebruiker-ID en wachtwoord zijn administratieve inloggegevens voor uw Moneris-terminal. Ze worden gebruikt om terminalinstellingen en privileges te ontgrendelen. Een gebruiker-PIN verwijst naar de inloggegevens van de gebruiker voor Lightspeed Restaurant. Met een PIN kunnen gebruikers inloggen in de POS en een PIN is ook vereist om een transactie te starten op de V400c. Een PIN communiceert aan de Moneris-terminal welke POS-gebruiker de verkoop verwerkt. Dus al u de V400c gebruikt, moet er een gebruiker-PIN voor elke Restaurant POS-gebruiker worden aangemaakt. Voor meer informatie over het aanmaken van gebruiker-PIN's, gaat u naar Gebruikers aanmaken. |
Nadat de terminal succesvol verbonden is met Moneris, zal er een bericht op het scherm verschijnen met de aanwijzing om het apparaat te beveiligen. Om een gebruiker-ID en wachtwoord voor de beheerder op uw terminal aan te maken, kunt u deze aanwijzing gebruiken:
- Tik op het Gebruiker-ID-veld en voer een gebruiker-ID van 1 tot 4 tekens in, en tik vervolgens op OK.
- Tik op het Wachtwoordveld en voer een wachtwoord in bestaande uit 4 tot 10 tekens, en tik dan op OK.
Opmerking: U kan niet meer dan 3 opeenvolgende nummers gebruiken, of drie of meer herhalende nummers, zoals 123456 of 99931. - Selecteer het persoonlijke-identificatieveld, voer een naam in en tik op OK.
Opmerking: Dit veld is optioneel en kan zowel letters als cijfers bevatten. Dit veld is handig als u een beschrijving aan het gebruikersaccount wil toevoegen, zoals de naam van een werknemer of een andere beschrijving zoals "Dagmanager". Dit veld hoeft niet uniek te zijn en kan aan meer dan een wachtwoord toegeschreven worden. - Tik op OK onderaan het scherm om de bovenstaande informatie te bevestigen. De terminal zal bevestigen dat deze klaar is om betalingen te verwerken.
Terminalinstellingen bewerken
Het Quick Setup-menu verschijnt als u op Bewerk uw instellingen tiktof wanneer u op 1 op het toetsenblok drukt. Vanuit het Quick Setup-menu kunt u de volgende opties selecteren, op basis van wat u nodig heeft voor uw bedrijf:
- Fooi:Ga naar dit scherm om het geven van fooi in te schakelen. Zodra het geven van fooi is ingeschakeld, kunt u aangeven welke opties uw klanten zullen zien wanneer zij een fooi geven.
- Multi-terminal:Ga naar dit scherm om multi-terminalinstellingen in te schakelen.
- Medewerkers:Ga naar dit scherm om aanvullende medewerker-ID's (gebruiker-PIN's) voor de terminal in te schakelen.
- Kasticket:Ga naar dit kasticketinstellingenscherm om aan te geven hoe een klant een kasticket krijgt (e-mail, sms, geen kasticket of geprint kasticket) en om andere kasticketformatteringsopties te configureren.
Fooi-instellingen
Vanuit het Fooi-instellingenmenu kunt u fooi in- of uitschakelen, de fooimethode veranderen en andere instellingen aanpassen. Om toegang te krijgen tot dit menu, tikt u op Bewerk uw instellingen of drukt u op 1 op het toetsenblok en selecteert u dan Fooi.
- Fooisupport: Schakel deze instelling in om klanten de aanwijzing te geven om een fooi achter te laten op de terminal.
- Fooi in dollars: Schakel deze instelling in om klanten een fooi in te laten voeren als bedrag in dollars.
- Fooi in procenten: Schakel deze instelling in om klanten een fooi in te laten voeren als percentage van hun rekening.
- Fooi-voorinstellingen: Schakel deze instelling in als u wilt dat uw klanten een vooringesteld percentage kunnen invoeren als fooi.
Opmerking: Fooi-optie 2 moet hoger zijn dan optie 1 en fooi-optie 3 moet hoger zijn dan optie 2. - Fooiwaarschuwing: Deze instelling beschermt klanten tegen gegevensinvoerfouten, zoals het invoeren van een fooipercentage dat hoger is dan de daadwerkelijke aankoop. Als deze instelling is ingeschakeld, krijgt de klant een melding om hun fooipercentage aan te passen, of door te gaan met de transactie.
Zodra u deze instellingen heeft geconfigureerd, tikt u op Opslaan om terug te keren naar het Quick Setup-menu. Druk op Terug om uit het Fooi-instellingenmenu te gaan zonder uw veranderingen op te slaan. Om terug te keren naar het hoofdmenu, drukt u op het hekje (#) op het toetsenblok.
Medewerkersinstellingen
Vanuit het Medewerkersinstellingenmenu kunt u medewerker-ID's in- of uitschakelen, nieuwe medewerker-ID's aanmaken of een bestaande medewerker-ID bewerken. Het inschakelen van medewerker-ID's zorgt ervoor dat u kunt zien welke medewerker een transactie heeft verwerkt op de terminal. U kunt dan rapportages genereren die u informatie geven over de transacties per medewerker of fooibedragen per medewerker.Om toegang te krijgen tot dit menu, tikt u op Bewerk uw instellingen of druk op 1 op het toetsenblok, en selecteer dan Medewerker.
- Medewerker-ID's: Schakel deze instelling in als u wilt dat de terminal om een medewerker-ID vraagt.
- Voeg medewerker-ID toe. Maak een nieuwe medewerker-ID aan:
- Tik op Voeg Medewerker-ID toe
- Toets de nieuwe ID in.
Opmerking: Medewerker-ID's moeten 1-6 tekens bevatten. - Tik op Opslaan.
Zodra u deze instellingen heeft geconfigureerd, tikt u op Opslaan om terug te keren naar het Quick Setup-menu. Druk op Terugom uit het Medewerkersinstellingenmenu te gaan zonder uw veranderingen op te slaan. Om terug te keren naar het hoofdmenu, drukt u op het hekje (#) op het toetsenblok.
Kasticketinstellingen
Vanuit het Kasticketinstellingenmenu kunt u kiezen hoe uw kastickets worden uitgegeven. Om toegang te krijgen tot dit menu, tikt u opBewerk uw instellingen of drukt u op 11 op het toetsenblok, en selecteert u Kasticket.
- Kaarthouders keuze:Schakel deze instelling in als u uw klanten de keuze wilt geven hoe zij hun kastickets ontvangen.
- Kasticket per e-mail:Schakel deze optie in zodat klanten ervoor kunnen kiezen om hun kasticket per e-mail te ontvangen.
- Kasticket per sms: Schakel deze optie in zodat klanten ervoor kunnen kiezen hun kasticket per sms te ontvangen.
- Geen kasticket: Schakel deze optie in zodat klanten ervoor kunnen kiezen geen kasticket te ontvangen.
Opmerking: De optie om een kasticket te printen staat niet in de lijst omdat deze optie altijd beschikbaar moet zijn voor de klant.
- Aantal Winkelierskastickets: Deze instelling bepaalt hoeveel kopieën van de winkelierskastickets worden uitgeprint.
Opmerking: Een winkelierskasticket wordt altijd uitgeprint als er een handtekening van de klant vereist is, zelfs als deze instelling uitstaat. - Kopregelinstellingen: Met de kopregelinstellingen kunt u informatie bovenaan uw kastickets printen, zoals uw website of telefoonnummer. U hoeft niet de naam van uw bedrijf of uw adres in deze kopregel toe te voegen. Deze informatie wordt automatisch op uw kasticket geprint.
Opmerking: De informatie die u in de kopregel zet wordt alleen getoond op een geprinte kasticket, niet als deze per e-mail of sms naar de klant wordt gestuurd. - Voetregelinstellingen: Met de voetregelinstellingen kunt u informatie aan de onderkant van uw kastickets printen, zoals een feestelijke groet of links naar sociale media.
Opmerking: Informatie die u in de voetregel zet wordt alleen getoond op een geprint kasticket. Die verschijnt niet op een kasticket dat via e-mail of sms naar de klant is gestuurd.
Zodra u deze instellingen heeft geconfigureerd, klikt u op Opslaan om terug te keren naar het Quick Setup-Menu. Druk op Terug om uit het Kasticketinstellingenmenu te gaan zonder uw wijzigingen op te slaan. Om naar het hoofdmenu terug te keren, drukt u op het hekje (#) op het toetsenblok.
De terminal in Core Restaurant-modus zetten
Voordat u de terminal aan Lightspeed Restaurant toevoegt, moet u deze in Core Restaurant-modus zetten.
💡 Wat is Core Restaurant-modus? Core Restaurant-modus is de integratie-instelling die vereist is om gebruik te maken van Lightspeed Restaurant met de V400c. In de Core Restaurant-modus stuurt Lightspeed Restaurant een betaling naar de terminal, die de klant dan de optie geeft om een fooi in te toetsen in de betaalterminal (als de fooioptie ingeschakeld is). Wanneer deze in Core Restaurant-modus staat, kan de V400c ook zelfstandig rekeningen opsplitsen en direct vanaf de terminal tafels vinden. |
Om de terminal in Core Restaurant-modus te zetten:
- Selecteer in het hoofdmenu op de terminal Instellingen > Applicatie > Integratie om toegang te krijgen tot de integratie-instellingen.
- Tik op de Integratieknop om deze in te schakelen. Wanneer deze groen wordt en het Oplossingstypeveld verschijnt, weet u dat deze is ingeschakeld.
- Tik op het Oplossingstypeveld en selecteer Core Restaurant in het vervolgkeuzemenu.
- Tik op het Integratiemethodeveld en selecteer in het vervolgkeuzemenu Direct.
- Voer het IP-adres van uw Liteserver in het Bestemmings-IP-veld in.
Opmerking: U kunt een netwerkscannertool zoals Fing gebruiken om de MAC- en IP-adressen van uw LiteServer te vinden. Als u het adres niet kunt vinden, neemt u contact op met Lightspeed Support voor begeleiding. Let wel dat elke routerinterface anders is. - In het Bestemmingspoortveld voert u 6667 in.
- Wanneer al uw instellingen toegepast zijn op het scherm tikt u op Opslaan.
- Selecteer de Menu-knop op het toetsenblok om terug te keren naar het hoofdmenuscherm.
De laatste configuratiestap is om Moneris te bevestigen als betalingsverwerker op Restaurant Manager. Dit zal automatisch een betalingsmethodeknop aanmaken die dan te zien zal zijn op de POS.
Moneris bevestigen als betalingsverwerker
- Log in bij Restaurant Manager.
- In het linkermenu selecteert u Betalingen > Betalingsverwerkers.
- Tik op de Moneris-knop op het scherm.
Als Moneris nog niet beschikbaar is als betalingsverwerker, ga dan naar de Bedrijfsinstellingen pagina en verifieer dat je locatie op België staat. - In het pop-upscherm voert u de Winkelier-ID in die Moneris heeft verstrekt.
- In hetzelfde pop-upscherm selecteert u Autovoltooien. Dit zorgt ervoor dat betalingen en open tafels op de POS automatisch voltooid worden nadat de betaling is goedgekeurd op de terminal.
Related Articles
Lightspeed-L Over betalingen
L-Series Support Helpcentrum: https://resto-support.lightspeedhq.com/hc/nl Chat via de backoffice: https://www.lightspeedhq.nl/kassasysteem/restaurant/login/ Bel ons op: +31208085269 / +3292980667 (voor urgentere zaken) Of dien een supportverzoek in ...Lightspeed-L Betalingsverwerkers - over het verwerken van betalingen
L-Series Support Helpcentrum: https://resto-support.lightspeedhq.com/hc/nl Chat via de backoffice: https://www.lightspeedhq.nl/kassasysteem/restaurant/login/ Bel ons op: +31208085269 / +3292980667 (voor urgentere zaken) Of dien een supportverzoek in ...Lightspeed-L Instelling van de Ingenico iWL220 met Moneris
L-Series Support Helpcentrum: https://resto-support.lightspeedhq.com/hc/nl Chat via de backoffice: https://www.lightspeedhq.nl/kassasysteem/restaurant/login/ Bel ons op: +31208085269 / +3292980667 (voor urgentere zaken) Of dien een supportverzoek in ...Lightspeed-L De Ingenico iCT250 gebruiken met Moneris
L-Series Support Helpcentrum: https://resto-support.lightspeedhq.com/hc/nl Chat via de backoffice: https://www.lightspeedhq.nl/kassasysteem/restaurant/login/ Bel ons op: +31208085269 / +3292980667 (voor urgentere zaken) Of dien een supportverzoek in ...Lightspeed-L Over betalingen in Restaurant Manager
L-Series Support Helpcentrum: https://resto-support.lightspeedhq.com/hc/nl Chat via de backoffice: https://www.lightspeedhq.nl/kassasysteem/restaurant/login/ Bel ons op: +31208085269 / +3292980667 (voor urgentere zaken) Of dien een supportverzoek in ...