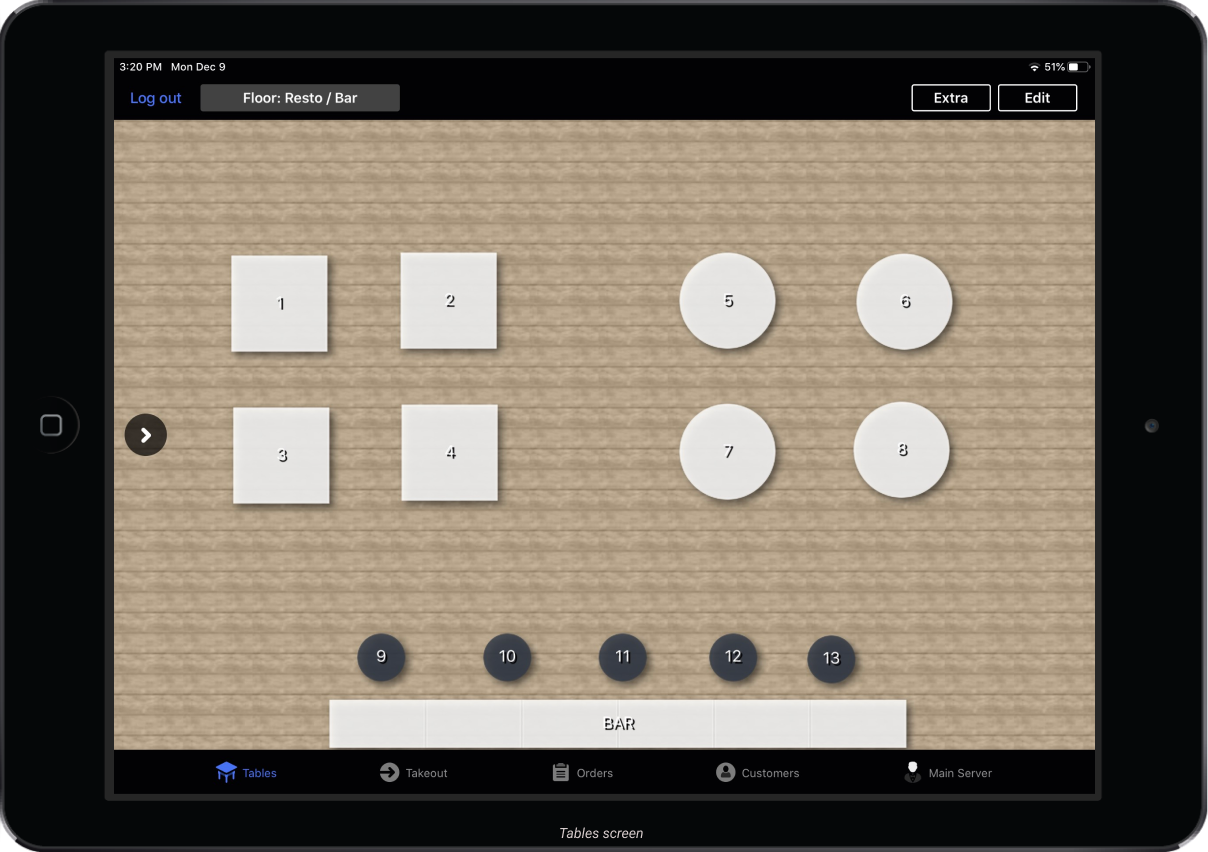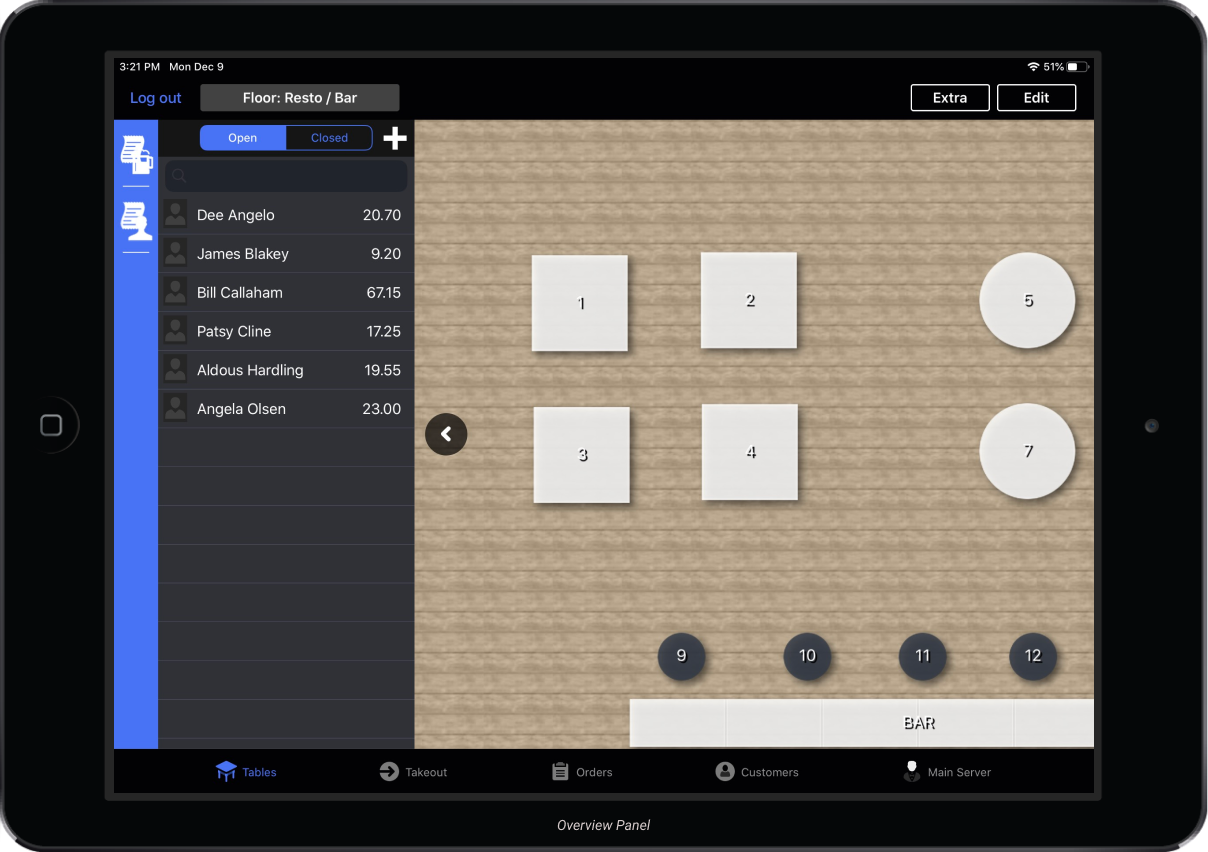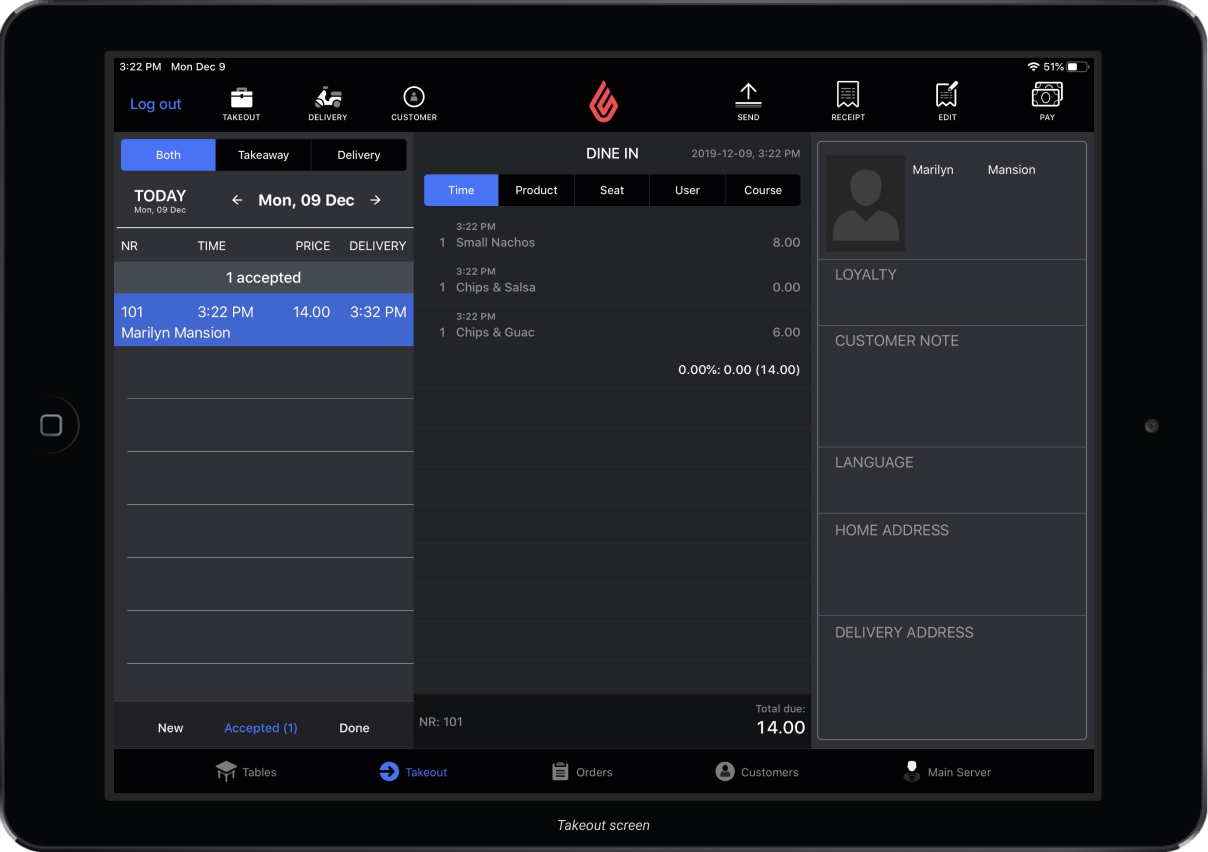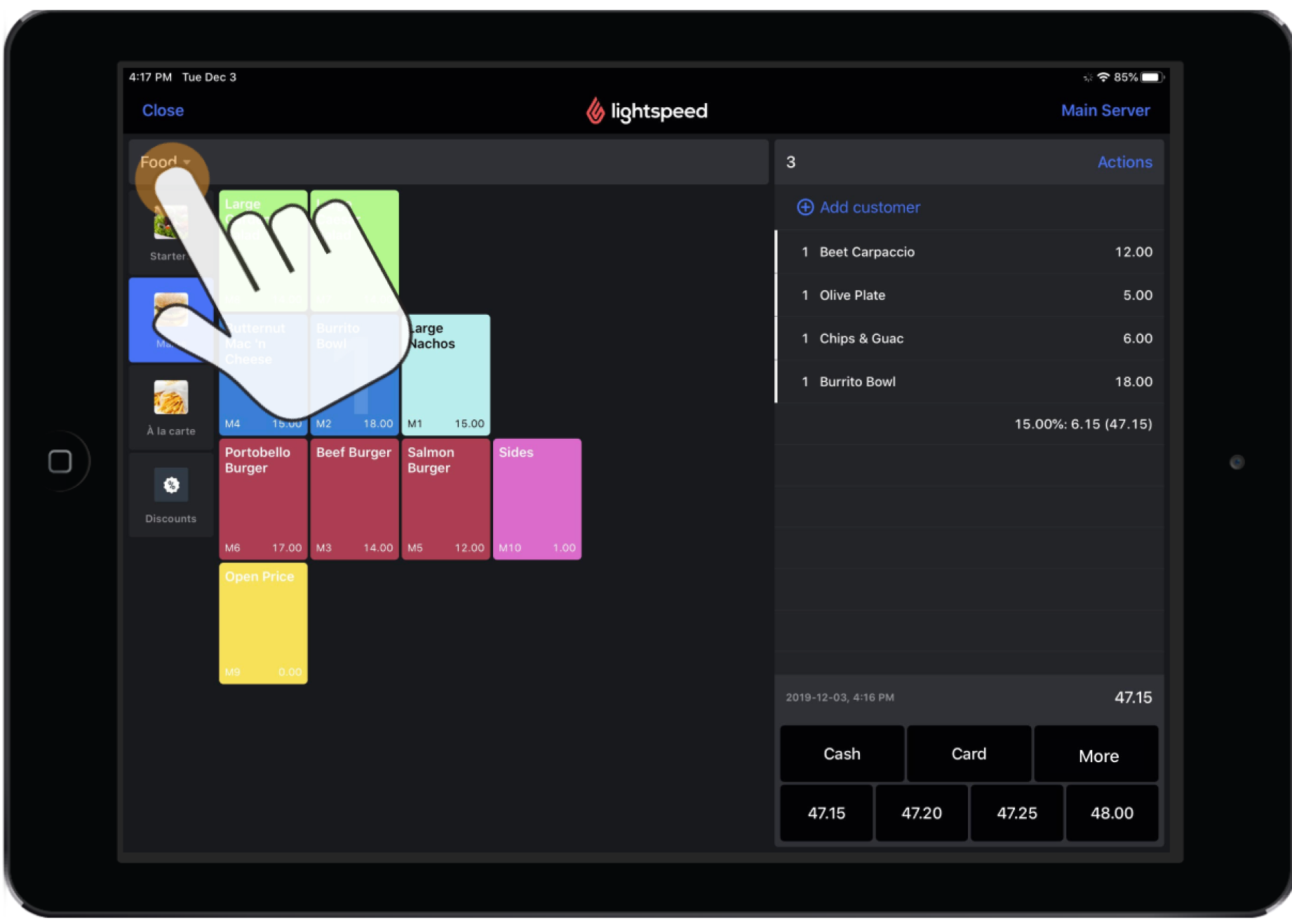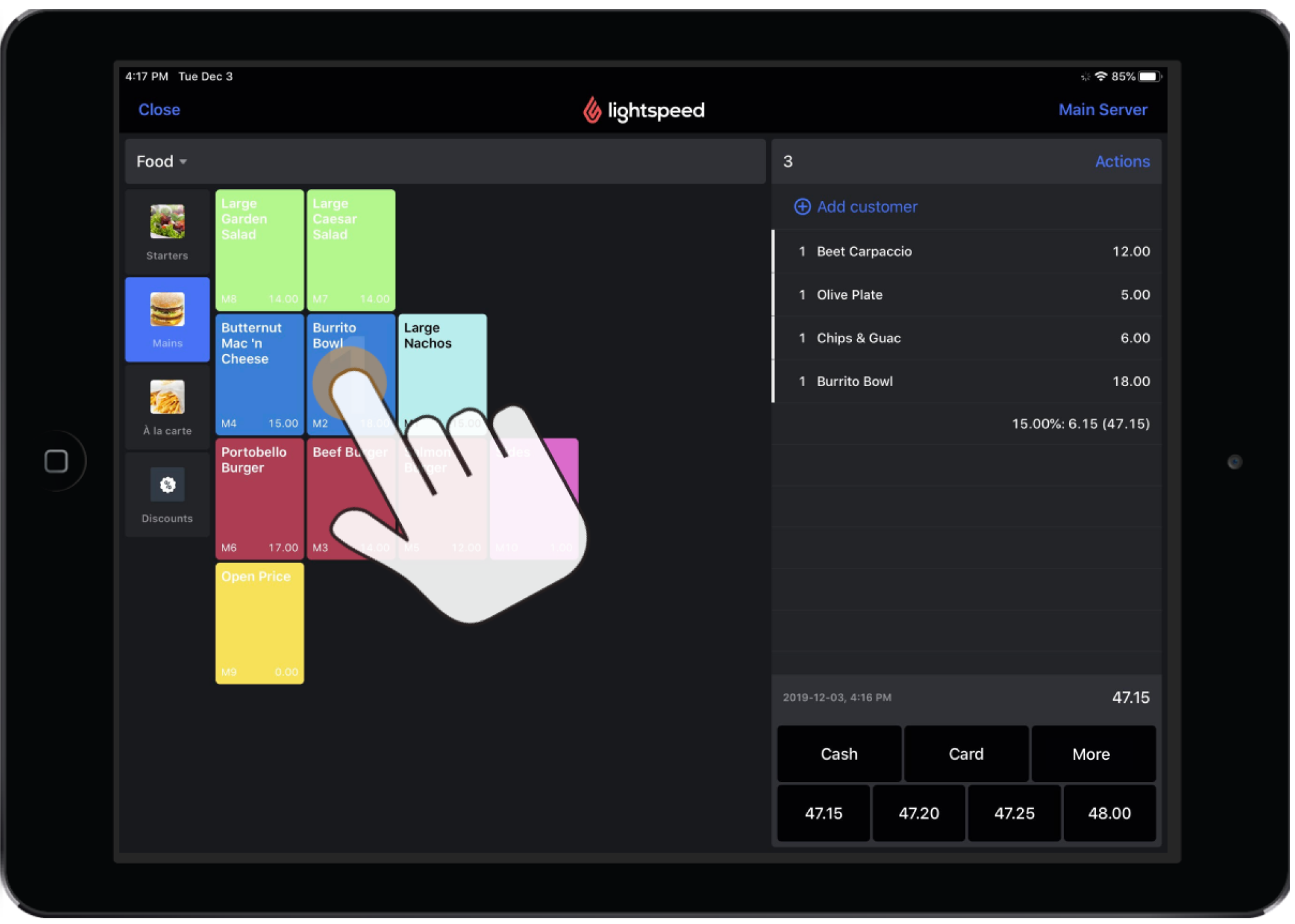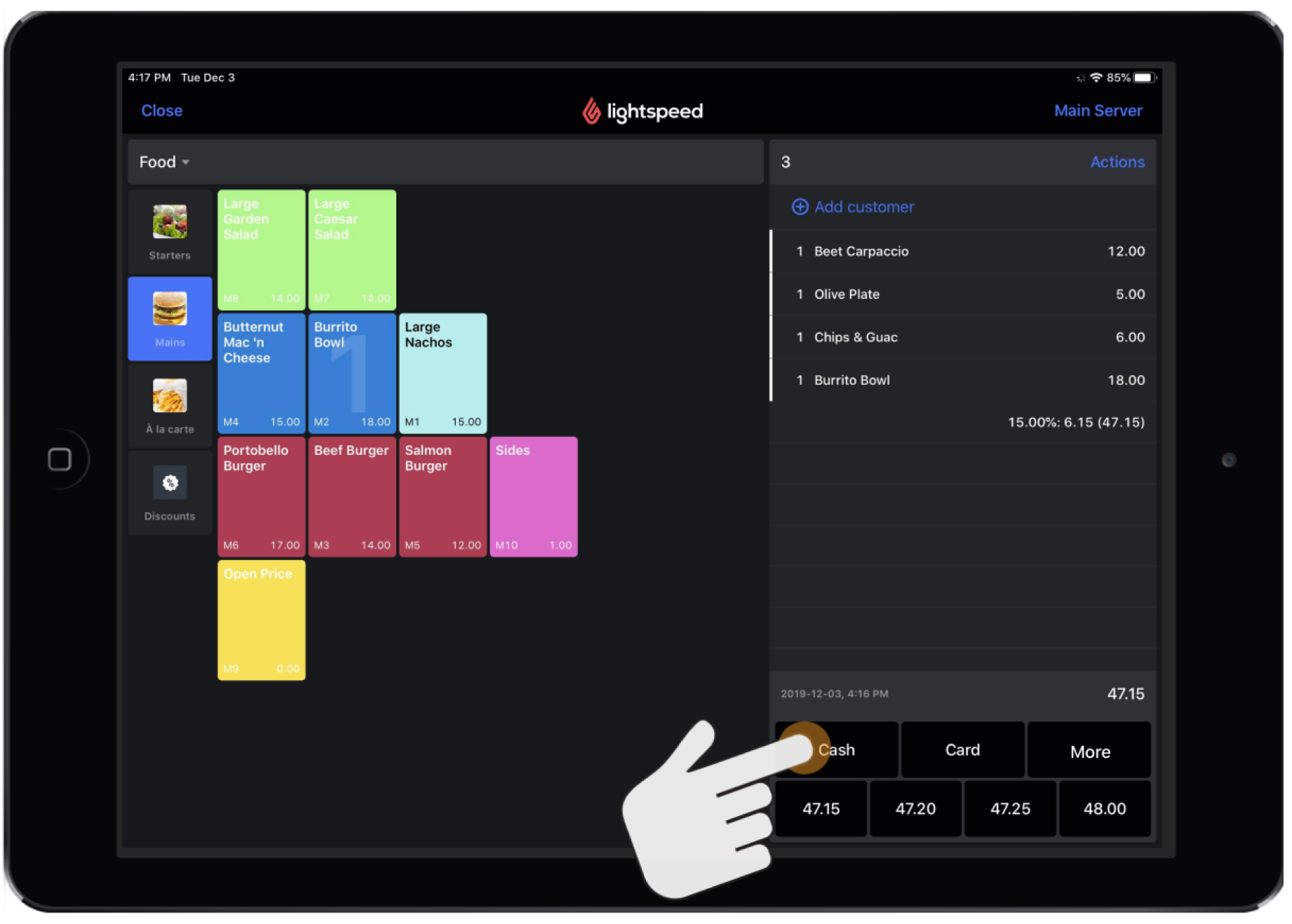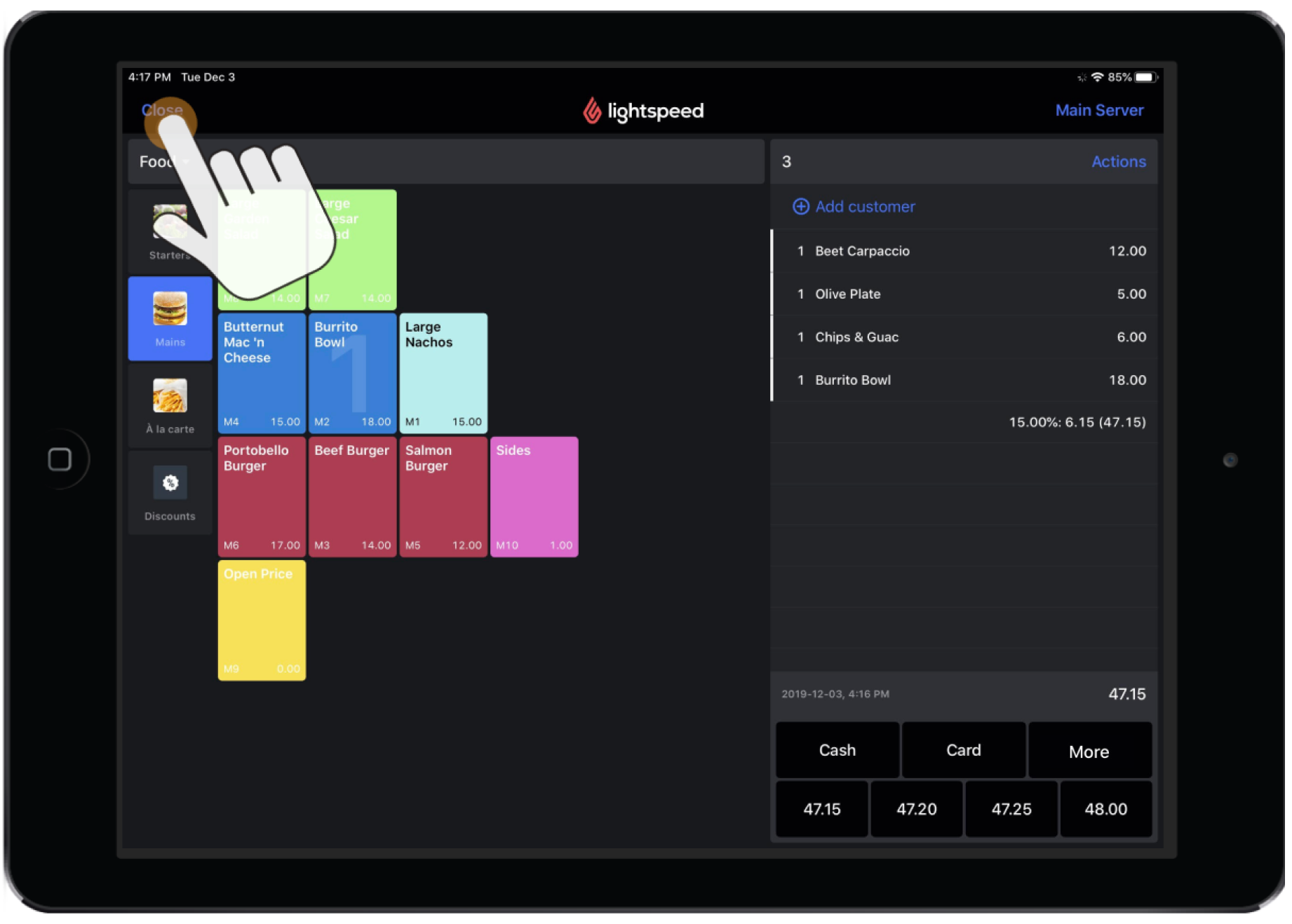Lightspeed-L De basis van bestellen op een iPad
De basis van bestellen op een iPad
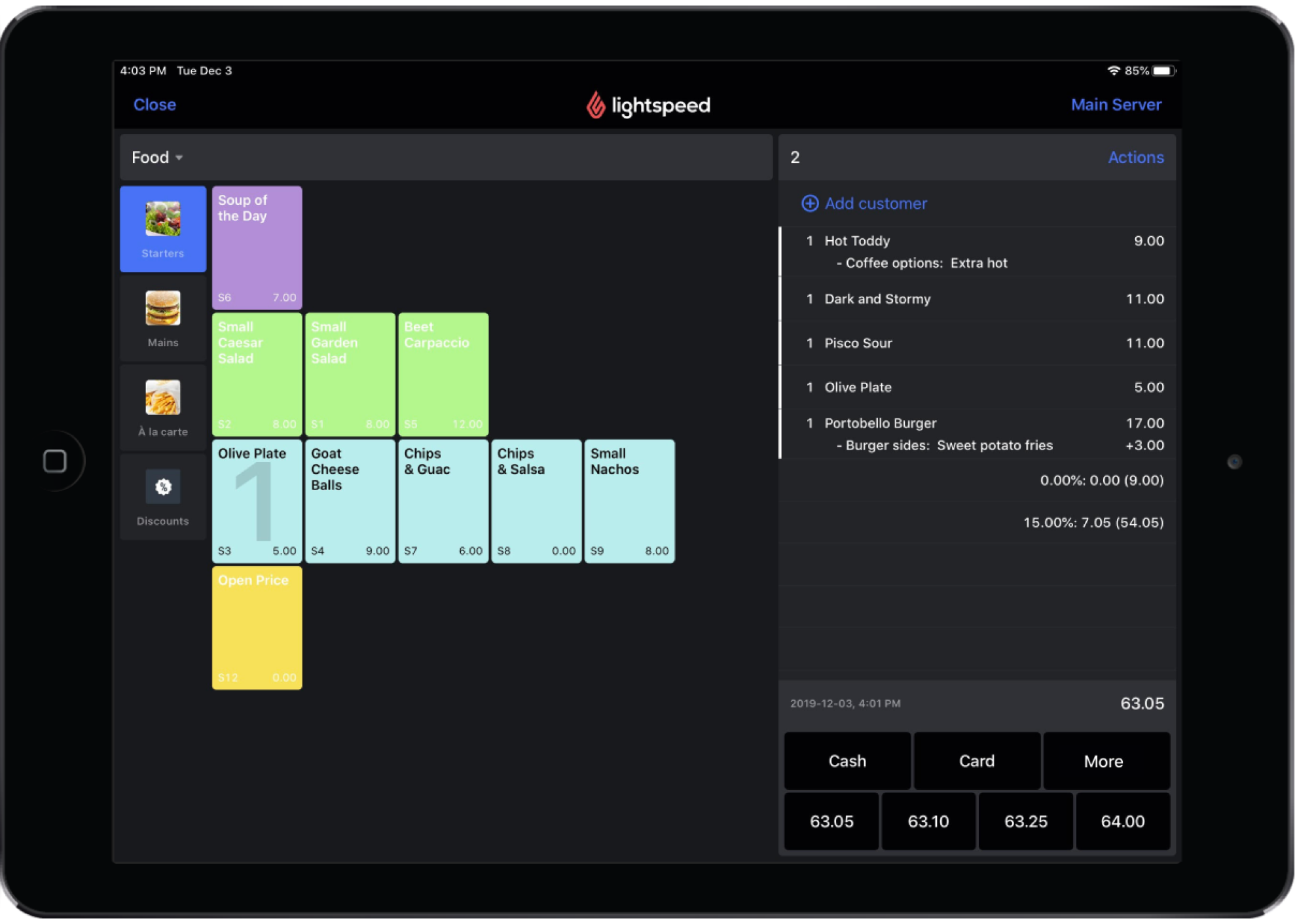
Dit zijn de basisstappen om een Quick Service-bestelling op een iPad te verwerken:
1. Begin een nieuwe bestelling in Restaurant POS afhankelijk van je accountconfiguratie:
Tik op een open tafel om een nieuwe bestelling te beginnen op het scherm Tafels . Als je restaurant geen aangewezen tafels voor stoelselectie heeft, kunnen Tafels worden gebruikt als bestelmethodeknoppen. Een tafel kan bijvoorbeeld de naam "Hier opeten" of "Afhalen" hebben met een bijbehorend tafel(bestel)type. Tafeltypes hebben unieke instellingen en bevatten onder andere Restaurant (standaard), Eenvoudig afhalen, Afhalen, Bar en Leveren. Raadpleeg Tafels aanmaken voor meer informatie over het aanmaken van tafeltypes. Raadpleeg Tafels gebruiken voor bestellingen om af te halen en te leveren voor meer informatie over het aanmaken van bestelknoppen, speciaal voor bestellingen van het type Afhalen en Leveren.
Tik op de pijl links van het vloerplan om het Overzichtspaneel te openen. Het Overzichtspaneel wordt meestal gebruikt tijdens het openen van rekeningen voor klanten, bijvoorbeeld bij een bar. Omdat Quick Service-modus een betalen-bij-bestelling-workflow ondersteunt, wordt er aanbevolen om het Actiepaneel te gebruiken om een klantenrekeningworkflow in te schakelen. Voor meer informatie over het Overzichtspaneel raadpleeg je een betaling in rekening brengen bij een klantenrekening. Raadpleeg Het actiepaneel gebruiken voor meer informatie over het beginnen van een rekening in Quick Service-modus.
Open het scherm Afhalen om een nieuwe bestelling voor afhalen te beginnen. Om het scherm Afhalen te kunnen gebruiken, moeten er eerst aangewezen tafels worden aangemaakt met een tafel van het type Afhalen of Leveren. Voor meer informatie over het scherm Afhalen raadpleeg je Het scherm Afhalen gebruiken.
2. Tik op een categorie op de linkse sidebar om de producten binnen die categorie weer te geven. Als je onderneming meerdere menu‘s bevat, wordt de menuselector direct boven de categorielijst weergegeven. Houd er rekening mee dat menu‘s eerst moeten worden ingeschakeld op de appinstellingen van het apparaatprofiel om het in de Restaurant POS weer te geven. Raadpleeg Menu‘s aanmaken voor meer informatie over het aanmaken van menu‘s voor je bedrijf. Raadpleeg voor meer informatie over het inschakelen van menu‘s om een bepaald apparaatprofiel weer te geven Instellingen Restaurant App.
3. Tik op een item om het aan een bestelling toe te voegen. Zodra een item is geselecteerd, wordt het weergegeven op de rechter kasticketweergave met de itemnaam, het bestelde bedrag en de prijs.
4. Zodra alle items zijn toegevoegd, tik je op de betaalmethodeknop die direct onder het bestelscherm onder kasticketweergave staat. Als de bestelling contant betaald wordt, kun je een van de contante suggestieknoppen selecteren, afhankelijk van het van de klant ontvangen contante bedrag. Raadpleeg de artikelen Betalingen begrijpen en Betalingen verwerken voor meer informatie over het accepteren van betalingen in QSR-modus.
Bestelitems worden naar de keuken of bar gestuurd wanneer er een betaalmethode is geselecteerd en bevestigd. Houd er rekening mee dat productcategorieën eerst moeten worden gekoppeld aan een kastickettemplate voor bar of keuken om te worden verzonden naar de bar- of keukenprinter. Raadpleeg Printertemplates aanmaken voor meer informatie over het aanmaken van printertemplates. Raadpleeg Categorieën aanmaken om een template aan een productcategorie te koppelen.
5. Als je op een bepaald moment de bestelling wilt verlaten, tik je op Sluiten bovenaan het bestelscherm. De bestelling wordt niet voltooid totdat er een betaalmethode is geselecteerd en bevestigd.
De volgende stap
- Raadpleeg Bestellingen bewerken om items op elk moment te verwijderen of bewerken
- Raadpleeg Het actiepaneel gebruiken om kastickets of items naar een andere tafel over te dragen
- Raadpleeg Een klant aan een bestelling toewijzen om een klant aan een bestelling toe te wijzen
- Raadpleeg Betalingen begrijpen om te navigeren in betalingen en betalingen te begrijpen in Quick Service-modus
- Raadpleeg Betalingen verwerken om betalingsdetails in te voeren op een kasticket
- Raadpleeg Het gedetailleerde Betalingenscherm gebruiken om aanvullende betalingsopties op een kasticket toe te passen.
- Raadpleeg Een rekening splitsen om een rekening te splitsen
- Raadpleeg Een betaling of voltooid kasticket annuleren om een betaling of voltooid kasticket te annuleren.
Related Articles
Lightspeed-L Over bestellingen
L-Series Support Helpcentrum: https://resto-support.lightspeedhq.com/hc/nl Chat via de backoffice: https://www.lightspeedhq.nl/kassasysteem/restaurant/login/ Bel ons op: +31208085269 / +3292980667 (voor urgentere zaken) Of dien een supportverzoek in ...Lightspeed-L Elementair bestellen op een iPad
L-Series Support Helpcentrum: https://resto-support.lightspeedhq.com/hc/nl Chat via de backoffice: https://www.lightspeedhq.nl/kassasysteem/restaurant/login/ Bel ons op: +31208085269 / +3292980667 (voor urgentere zaken) Of dien een supportverzoek in ...Lightspeed-L Eenvoudig bestellen op een iPhone/iPod
L-Series Support Helpcentrum: https://resto-support.lightspeedhq.com/hc/nl Chat via de backoffice: https://www.lightspeedhq.nl/kassasysteem/restaurant/login/ Bel ons op: +31208085269 / +3292980667 (voor urgentere zaken) Of dien een supportverzoek in ...Lightspeed-L Bestellingen zoeken
L-Series Support Helpcentrum: https://resto-support.lightspeedhq.com/hc/nl Chat via de backoffice: https://www.lightspeedhq.nl/kassasysteem/restaurant/login/ Bel ons op: +31208085269 / +3292980667 (voor urgentere zaken) Of dien een supportverzoek in ...Lightspeed-L Bestellingen bewerken
L-Series Support Helpcentrum: https://resto-support.lightspeedhq.com/hc/nl Chat via de backoffice: https://www.lightspeedhq.nl/kassasysteem/restaurant/login/ Bel ons op: +31208085269 / +3292980667 (voor urgentere zaken) Of dien een supportverzoek in ...