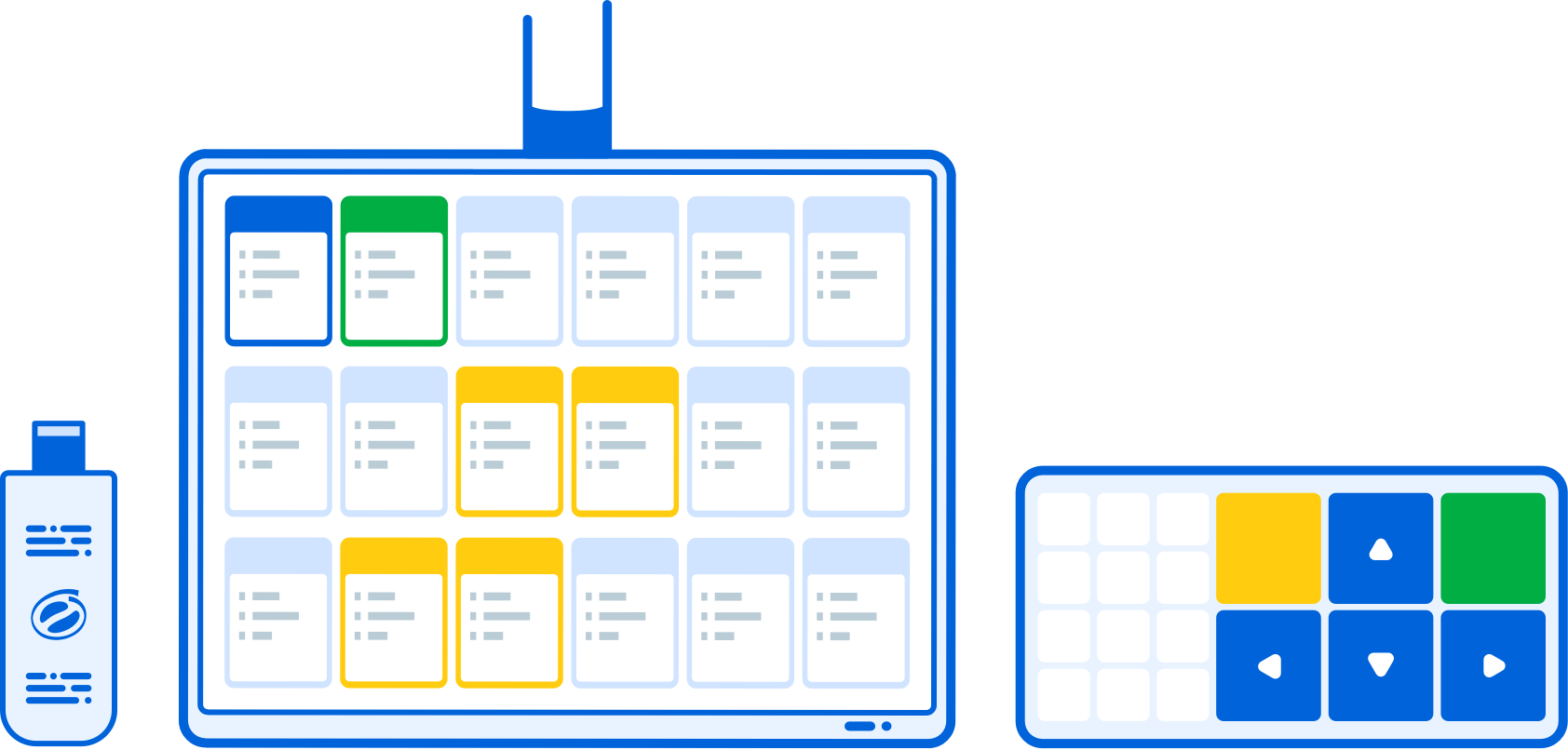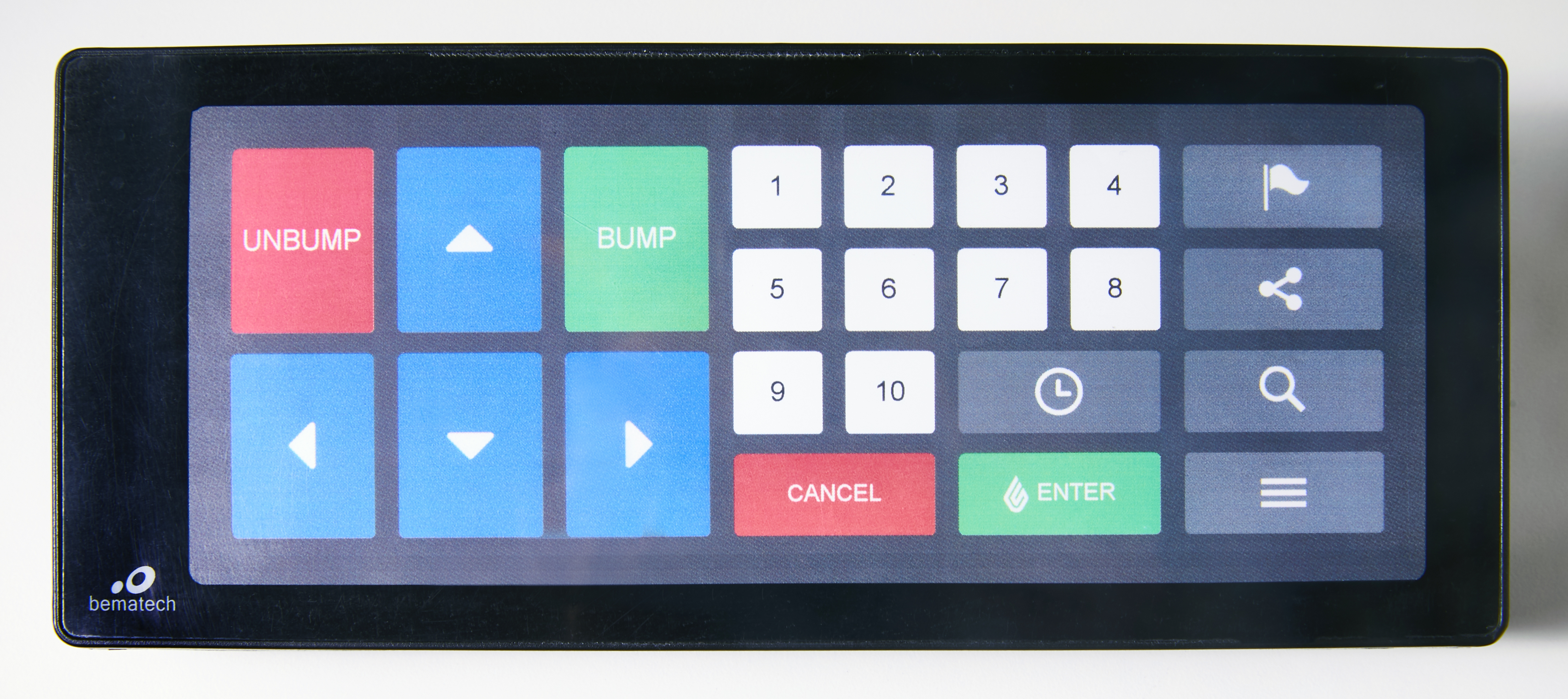Lightspeed-L Een monitor, Intel Stick en Bumpbar configureren
Een monitor, Intel Stick en Bumpbar configureren
Kitchen kan worden gebruikt met een monitor, processor en een bump bar. De processor wordt aangesloten op de monitor en heeft een besturingssysteem (operating system, OS) zodat gebruikers toegang hebben tot Lightspeed Kitchen. Naast de processor moet er een bump bar worden aangesloten, zodat werknemers handmatig bestellingen kunnen sorteren en verwerken. De Lightspeed Bumpbar is een aangepast minitoetsenbord dat specifiek is ingesteld om te gebruiken met Lightspeed Kitchen.
Lightspeed ondersteunt twee typen processors: de Chromebit (voor Noord-Amerika) en de Intel Stick (voor Europa). In dit artikel lees je hoe je een monitor met een Intel Stick-processor en een Lightspeed Bumpbar configureert.
Over de Intel Stick
De Intel Stick is een draagbare minicomputer met een Windows-besturingssysteem. Met een Intel Stick kan je ook verbinding maken met het internet, waardoor je Lightspeed Kitchen op je apparaat kan laten weergeven. Voor het aansluiten van de Intel Stick moet je ook een muis en een toetsenbord aansluiten voor de initiële configuratie van het Kitchen-account. Zodra Lightspeed Kitchen via de Intel Stick op de monitor is geconfigureerd, sluit je een bump bar aan zodat je keukenpersoneel door bestellingen kan navigeren en deze kan verwerken. De Lightspeed Bumpbar is de aanbevolen tool voor de navigatie van Kitchen, maar het is ook mogelijk om een toetsenbord te gebruiken. Raadpleeg Een toetsenbord als bump bar gebruiken voor meer informatie.
We raden je aan de Intel Stick direct bij Lightspeed aan te schaffen, omdat deze specifiek is ingesteld voor gebruik met Lightspeed Kitchen.
Een Intel Stick aansluiten
- Haal de Intel Stick, de meegeleverde HDMI-verlengkabel, de mini-USB-voedingskabel en de universele netadapters uit de verpakking.
- Steek de Intel Stick in de HDMI-poort op de monitor of gebruik de HDMI-verlengkabel om de Intel Stick aan te sluiten over een grotere afstand.
- Sluit een muis en toetsenbord* aan via de USB-poorten op de Intel Stick (voor de initiële configuratie van het account).
- Sluit het kleine uiteinde van de mini-USB-voedingskabel aan op de USB-poort van de Intel Stick. Kies vervolgens de juiste netadapter voor jouw regio en sluit deze aan op de voedingsstekker.
- Sluit de netadapter aan op een voedingsbron.
* Let op: Aangezien Lightspeed Kitchen uitsluitend beschikbaar is in het Engels, is het toetsenbord (voor de initiële configuratie van het account) automatisch ingesteld als QWERTY-toetsenbord.
Lightspeed Kitchen configureren
- Schakel de Intel Stick in door op de uitstekende zijknop te drukken.
- Schakel de monitor in volgens de handleiding van het model.
- Windows (het besturingssysteem op de Intel Stick) wordt automatisch opgestart.
- Zodra het besturingssysteem is opgestart, kan je verbinding maken met een wifinetwerk of een directe verbinding met een router tot stand brengen*.
- Op het scherm verschijnt een opdrachtregelvenster waarmee je door Kitchen kunt navigeren. Voer de gegevens van je Cloud- of Liteserver-account in:
- Cloud: [servernaam].posios.com/kitchen/.
- Liteserver: [IP-adres van je Liteserver]:8080/kitchen/.
- Nadat je de gegevens van je Cloud- of Liteserver-account hebt ingevoerd, druk je op enter. Lightspeed Kitchen wordt in volledig scherm geopend in Google Chrome.
- Log in bij je Lightspeed Kitchen-account met dezelfde inloggegevens als bij Lightspeed Manager.
* We raden je aan om met behulp van een ethernetkabel een directe verbinding tussen de router en de Intel Stick tot stand te brengen. Voor een vaste internetverbinding heb je een USB-naar-ethernet-kabel en een ethernetkabel nodig waarmee je de Intel Stick en de router verbindt.
Een Bumpbar aansluiten
Je hebt de mogelijkheid om in Lightspeed Kitchen te navigeren met de Lightspeed Bumpbar. De Bumpbar is de aanbevolen tool voor de navigatie van Kitchen als je een monitor gebruikt, maar je kunt ook kiezen voor een toetsenbord om acties als bump bar mee uit te voeren. Raadpleeg Een toetsenbord als bump bar gebruiken voor meer informatie.
Een Bumpbar aansluiten:
- Sluit de Intel Stick aan en stel Lightspeed Kitchen in met behulp van bovenstaande instructies.
- Zodra je klaar bent met instellen, koppel je het toetsenbord en de muis los van de Intel Stick.
- Sluit de Bumpbar aan op een USB-poort op de Intel Stick.
De volgende stap
Configureer de instellingen voor de Kitchen-app in Restaurant Manager.
Klaar met configureren? Lees hoe je in Lightspeed Kitchen navigeert en omgaat met tickets.
Related Articles
Lightspeed-L Een monitor, Chromebit en Bumpbar configureren
L-Series Support Helpcentrum: https://resto-support.lightspeedhq.com/hc/nl Chat via de backoffice: https://www.lightspeedhq.nl/kassasysteem/restaurant/login/ Bel ons op: +31208085269 / +3292980667 (voor urgentere zaken) Of dien een supportverzoek in ...Lightspeed-L Over Kitchen-hardware
L-Series Support Helpcentrum: https://resto-support.lightspeedhq.com/hc/nl Chat via de backoffice: https://www.lightspeedhq.nl/kassasysteem/restaurant/login/ Bel ons op: +31208085269 / +3292980667 (voor urgentere zaken) Of dien een supportverzoek in ...Lightspeed-L Een Bumpbar gebruiken
L-Series Support Helpcentrum: https://resto-support.lightspeedhq.com/hc/nl Chat via de backoffice: https://www.lightspeedhq.nl/kassasysteem/restaurant/login/ Bel ons op: +31208085269 / +3292980667 (voor urgentere zaken) Of dien een supportverzoek in ...Lightspeed-L Een iPad configureren
L-Series Support Helpcentrum: https://resto-support.lightspeedhq.com/hc/nl Chat via de backoffice: https://www.lightspeedhq.nl/kassasysteem/restaurant/login/ Bel ons op: +31208085269 / +3292980667 (voor urgentere zaken) Of dien een supportverzoek in ...Lightspeed-L Een touchscreen gebruiken
L-Series Support Helpcentrum: https://resto-support.lightspeedhq.com/hc/nl Chat via de backoffice: https://www.lightspeedhq.nl/kassasysteem/restaurant/login/ Bel ons op: +31208085269 / +3292980667 (voor urgentere zaken) Of dien een supportverzoek in ...