Lightspeed-L De LiteServer instellen
De LiteServer instellen
De LiteServer heeft geen wifi-functie en kan alleen fysiek met een ethernetkabel worden aangesloten op de router.
Inhoudsopgave:
- Voordat u begint
- De LiteServer verbinden
- Een toegewezen IP-adres reserveren
- Het IP-adres configureren
Voordat u begint
Verzamel de items in de lijst hieronder voordat u begint met het configureren van de LiteServer.
Wat u nodig heeft om de LiteServer te configureren:
- LiteServer
- LiteServer-standaard
- stroomkabel
- ethernetkabel
- router of netwerkschakelaar (niet inbegrepen in het LiteServer-pakket)
Aanbevolen beste werkwijzen:
- Gebruik altijd een onderbrekingsvrije stroomvoorziening voor de LiteServer.
- De LiteServer moet aangesloten zijn op hetzelfde gereserveerde netwerk als de rest van uw Lightspeed Restaurant-apparaten (bijv. POS-apparaten en -printers).
- Laat de LiteServer altijd aan staan, behalve tijdens het opnieuw opstarten. Lees De LiteServer aan- en uitzetten voor meer informatie.
De LiteServer verbinden
- Verbind de stroomkabel met de LiteServer
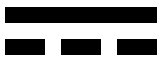 en sluit deze aan op een stroombron.
en sluit deze aan op een stroombron. - Sluit de ethernetkabel aan op de ethernetpoort
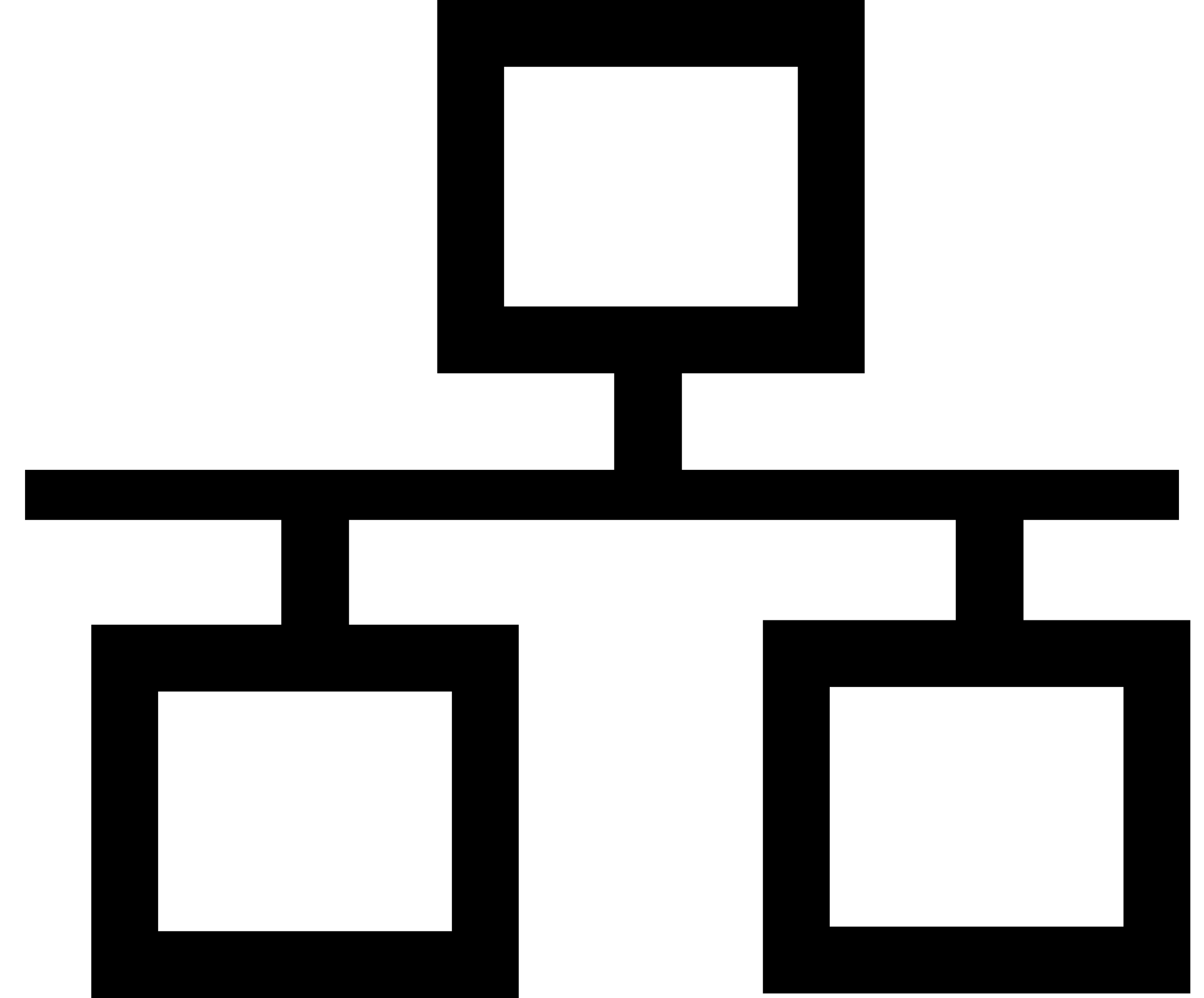 van de LiteServer en een ethernetpoort van uw router of schakelaar.
van de LiteServer en een ethernetpoort van uw router of schakelaar. - Als de LiteServer niet automatisch aangaat (aangegeven met een blauw licht), druk dan op de vierkante aan-uitknop op de voorkant van de LiteServer.
Opmerking: Het kan tot vijf minuten duren voordat de LiteServer aangaat.
- Positioneer met behulp van de standaard die in het LiteServer-pakket is geleverd de LiteServer verticaal op een plek waar lucht kan doorstromen.
Een toegewezen IP-adres reserveren
Reserveer het IP-adres van de LiteServer dat bij het MAC-adres hoort.
- U vindt het MAC-adres bovenaan de instructies die zich in de doos met de LiteServer bevinden.
- Zoek het IP-adres van de LiteServer.
Opmerking: Een netwerkscanner, zoals Fing, kan de IP-adressen van de LiteServer vinden. Als u het adres niet kunt vinden, neem dan contact op met uw internetprovider voor hulp. - Navigeer in de instellingen van uw router naar deDHCP-instellingen en reserveer het IP-adres van de LiteServer dat bij het MAC-adres hoort. Een mogelijk IP-adres ziet er bijvoorbeeld zo uit: 192.168.1.1.
Het IP-adres configureren
De configuratiestappen zijn verschillend als u een nieuwe gebruiker bent of als u al bent ingelogd bij de Lightspeed Restaurant-app:
Nieuwe gebruikers
- Download de Lightspeed Restaurant-app in de App Store.
- Open de Lightspeed Restaurant-app op uw iOS-apparaat.
- Tik op Aanmelden in het scherm Aan de slag.
- Tik op Server configureren in het loginscherm.
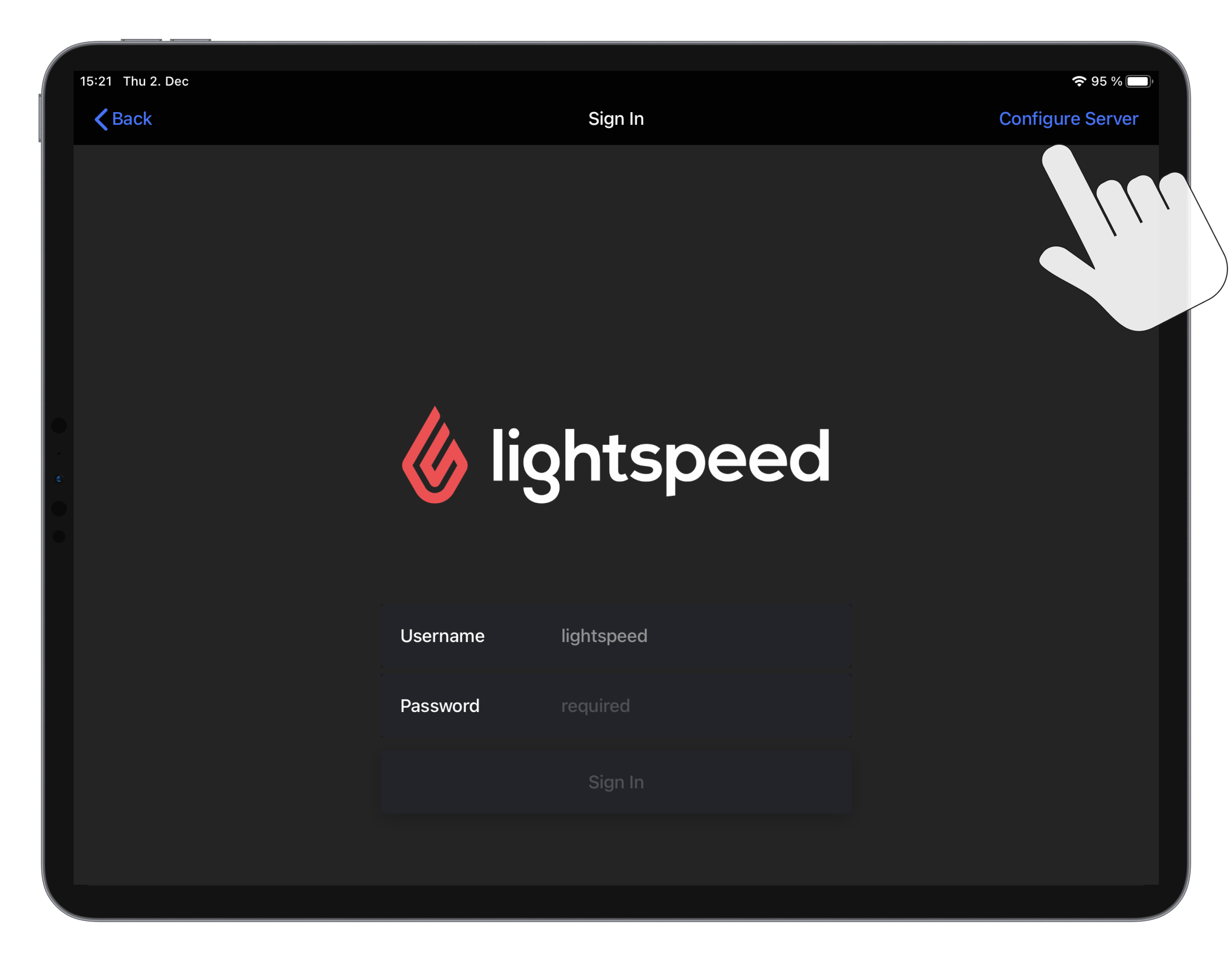
- Voer het IP-adres van de LiteServer in dat u bij Een toegewezen IP-adres reserveren heeft aangevraagd.
- Tik op Opslaan om het IP-adres op te slaan.
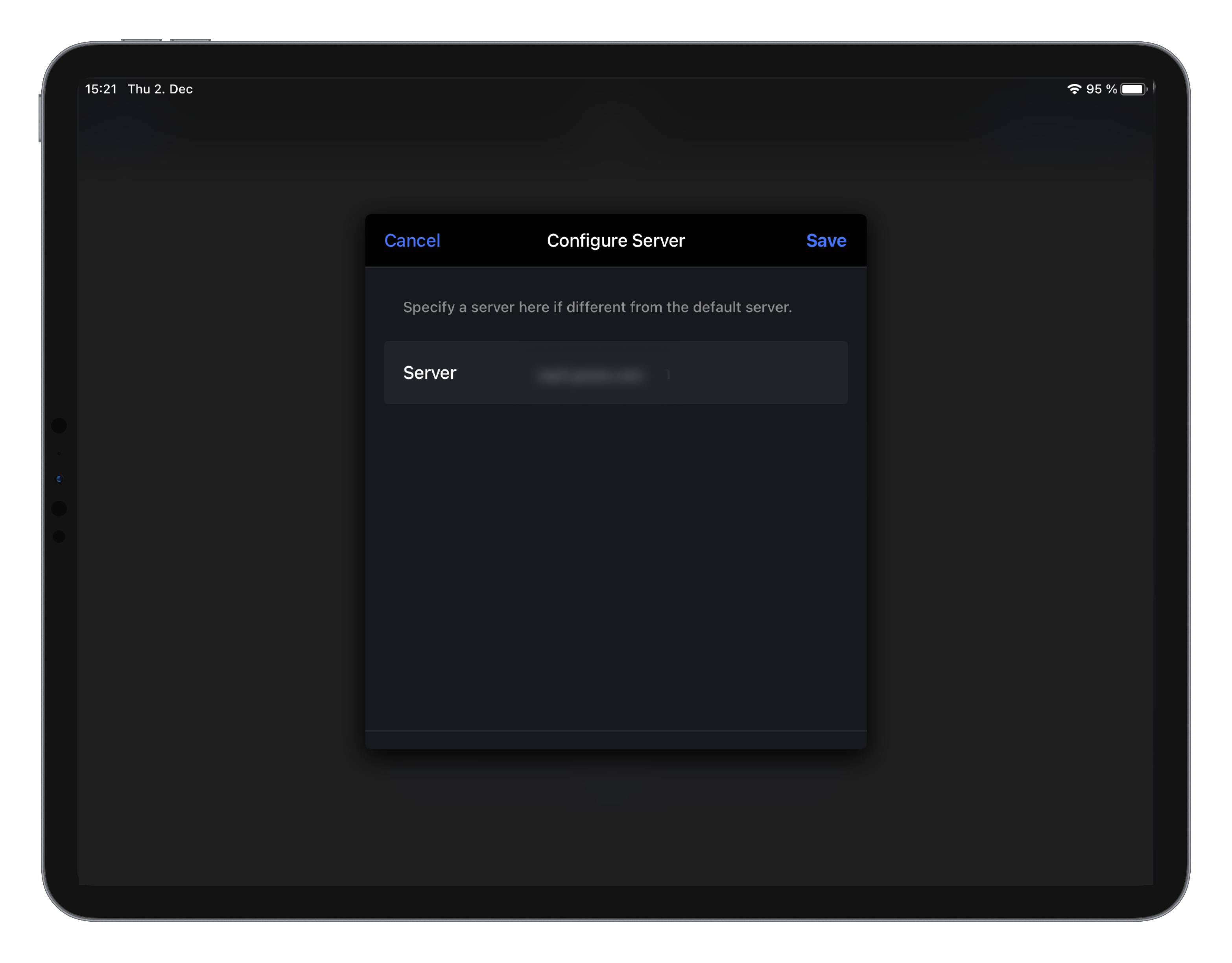
Gebruikers die al zijn ingelogd
Om de LiteServer te configureren wanneer u al bent ingelogd bij Restaurant POS, moet u eerst uitloggen. U heeft de inloggegevens van een beheerder nodig om weer in te loggen.
- Zorg ervoor dat alle kastickets zijn gesloten in de sectie Bestellingen.
- Zorg dat alle gebruikers zijn uitgeklokt in de sectie Beheerder.
- Tik op Afmelden in de linkerbovenhoek.
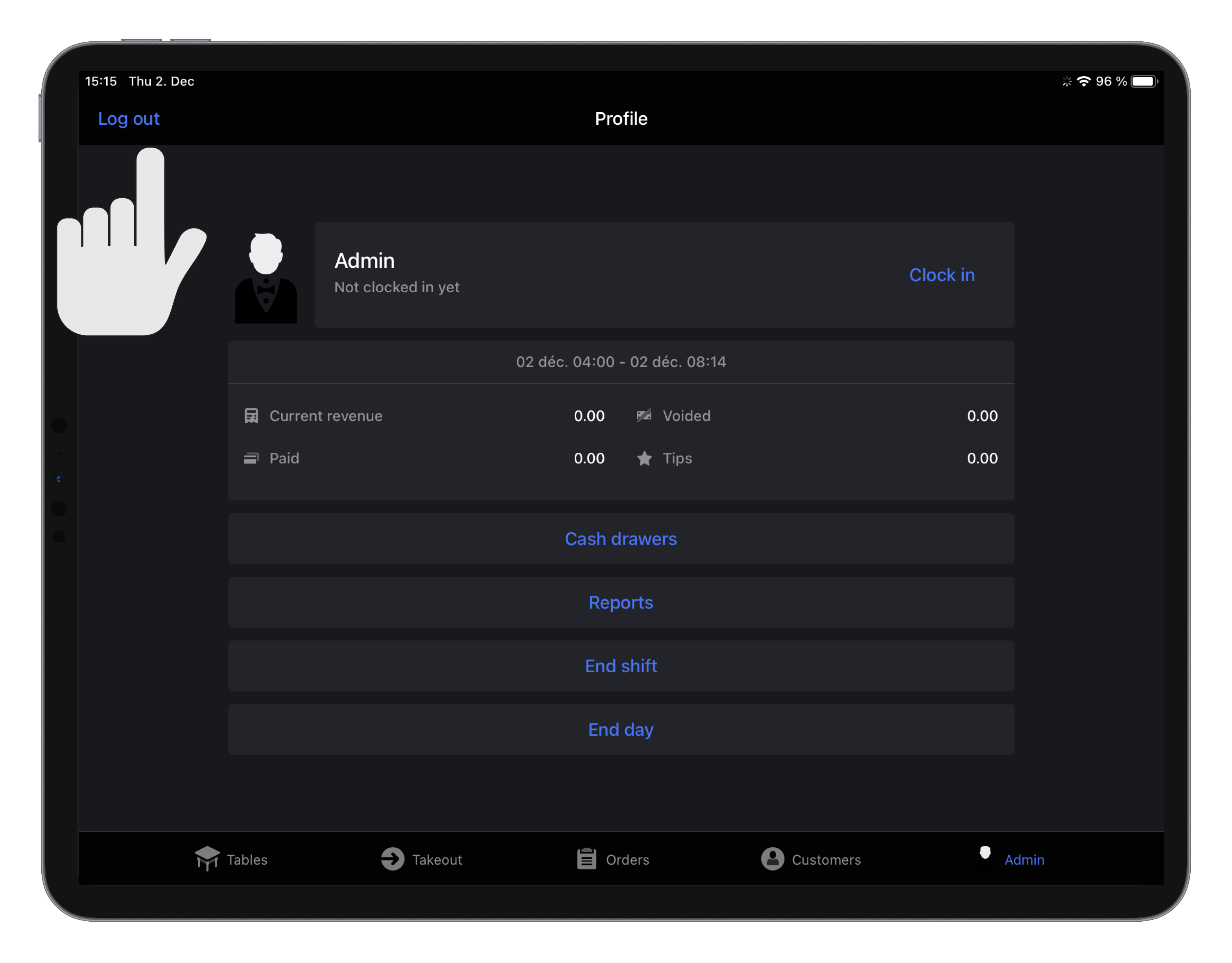
- Tik op Tools en selecteer Account in het menu.
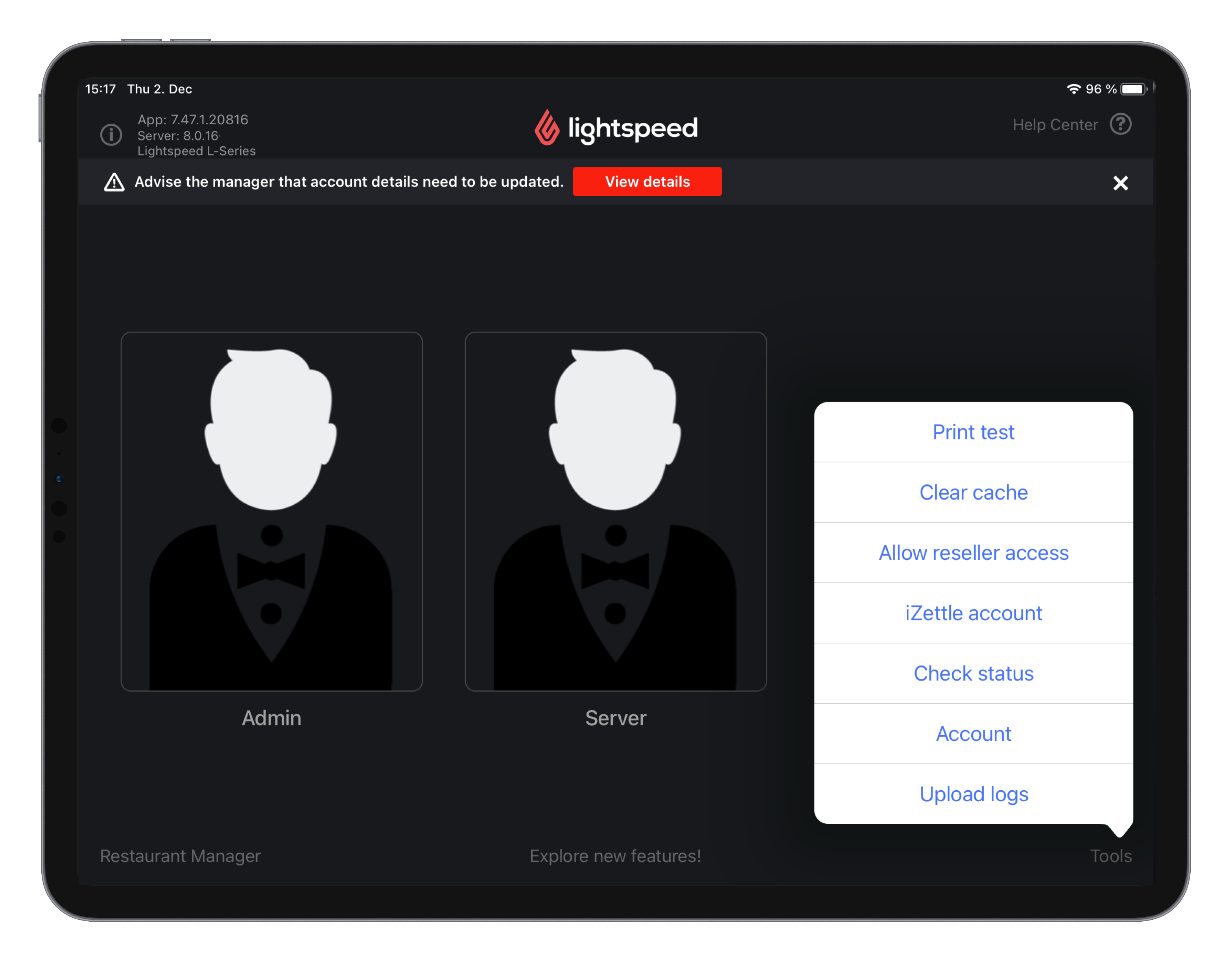
- Tik op Afmelden van account.
- Bevestig door te tikken op Afmelden.
- Tik op Server configureren in het loginscherm.
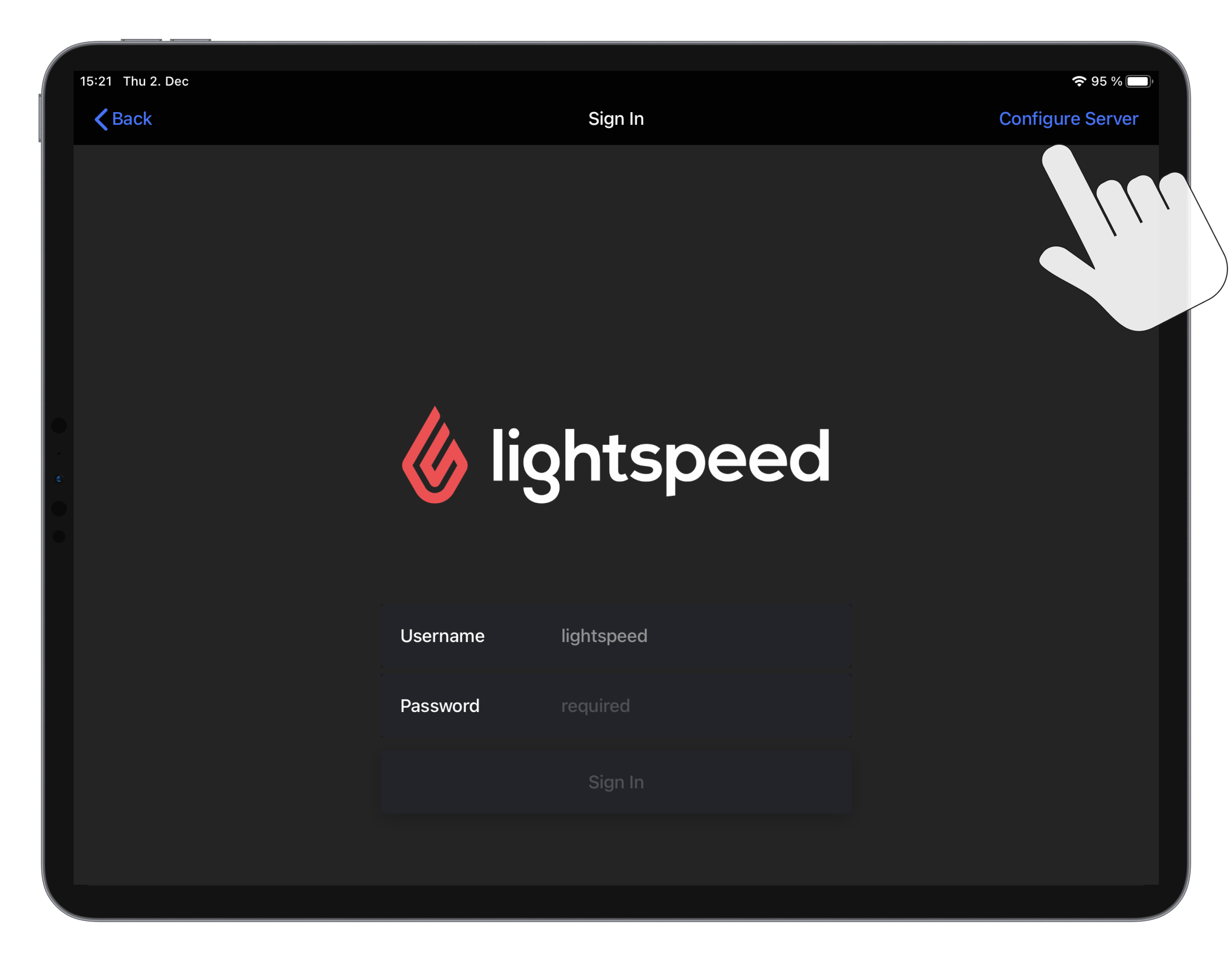
- Voer het IP-adres van de LiteServer in dat u bij Een toegewezen IP-adres reserveren heeft aangevraagd.
- Tik op Opslaan om het IP-adres op te slaan.
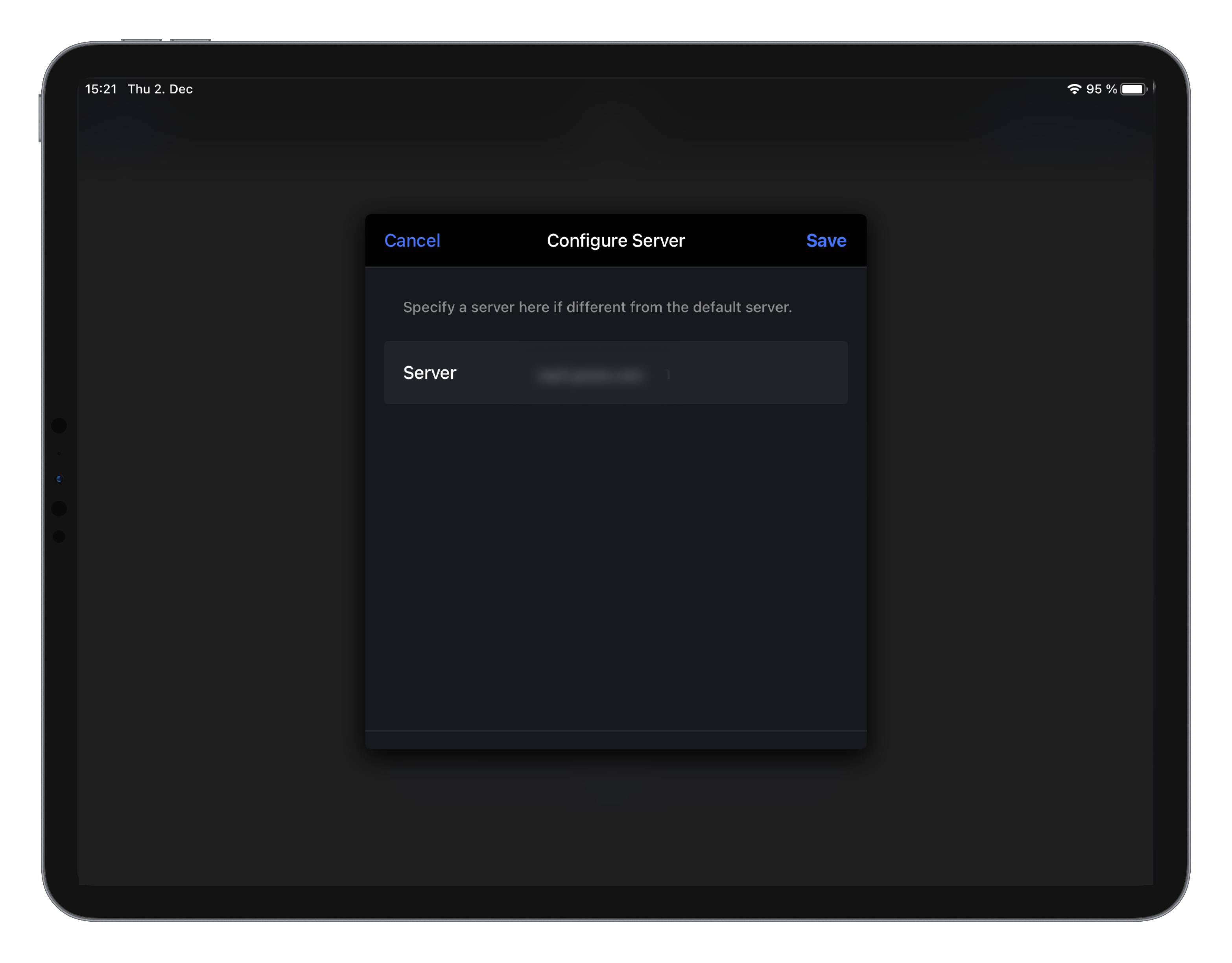
Zodra de LiteServer is aangesloten op de voeding en de router is deze klaar voor gebruik. Op dit moment wacht de LiteServer op de initiële synchronisatie. Deze synchronisatie zal geactiveerd worden wanneer de eigenaar van het account zich de eerste keer aanmeldt op de Restaurant POS-app. Na de eerste aanmelding zal de LiteServer de gegevens die gekoppeld zijn met dat account opvragen bij de servers van Lightspeed. Deze gegevens zijn onder andere gebruikers, klanten, producten, categorieën, tafels, verdiepingen, betalingstypes, enz. Vergeet niet dat er een internetverbinding nodig is voor deze initiële synchronisatie. Hierna zult u de meeste acties kunnen uitvoeren, zelfs tijdens een uitval van uw internetverbinding.
Opmerking: Als u een FDM nodig heeft, neem dan contact op met Lightspeed Support om instructies te krijgen voor de juiste configuratie van de LiteServer.
Wat nu?
Meer informatie over het gebruik van de LiteServer, zoals het opnemen van bestellingen wanneer het internet uitvalt.
Ga naar De LiteServer aan- en uitzetten voor informatie over het aan- en uitzetten van de server, het opnieuw opstarten en het controleren van de status.
Related Articles
Lightspeed-L Over de LiteServer
L-Series Support Helpcentrum: https://resto-support.lightspeedhq.com/hc/nl Chat via de backoffice: https://www.lightspeedhq.nl/kassasysteem/restaurant/login/ Bel ons op: +31208085269 / +3292980667 (voor urgentere zaken) Of dien een supportverzoek in ...Lightspeed-L De LiteServer gebruiken
L-Series Support Helpcentrum: https://resto-support.lightspeedhq.com/hc/nl Chat via de backoffice: https://www.lightspeedhq.nl/kassasysteem/restaurant/login/ Bel ons op: +31208085269 / +3292980667 (voor urgentere zaken) Of dien een supportverzoek in ...Lightspeed-L Probleemoplossing voor de LiteServer
L-Series Support Helpcentrum: https://resto-support.lightspeedhq.com/hc/nl Chat via de backoffice: https://www.lightspeedhq.nl/kassasysteem/restaurant/login/ Bel ons op: +31208085269 / +3292980667 (voor urgentere zaken) Of dien een supportverzoek in ...Lightspeed-L Uw Lightspeed Payments-hardware instellen
L-Series Support Helpcentrum: https://resto-support.lightspeedhq.com/hc/nl Chat via de backoffice: https://www.lightspeedhq.nl/kassasysteem/restaurant/login/ Bel ons op: +31208085269 / +3292980667 (voor urgentere zaken) Of dien een supportverzoek in ...Lightspeed-L De LiteServer aan- en uitzetten
L-Series Support Helpcentrum: https://resto-support.lightspeedhq.com/hc/nl Chat via de backoffice: https://www.lightspeedhq.nl/kassasysteem/restaurant/login/ Bel ons op: +31208085269 / +3292980667 (voor urgentere zaken) Of dien een supportverzoek in ...
